Firma digital con Autofirma
Autofirma es una aplicación de escritorio del Ministerio de Hacienda y Función Pública que permite realizar la firma electrónica de manera sencilla. Para firmar un documento siga los pasos que se describen a continuación:
- Abra la aplicación Autofirma haciendo doble clic sobre el icono de la misma.
- Haga clic sobre el botón “ Seleccionar fichero a firmar”
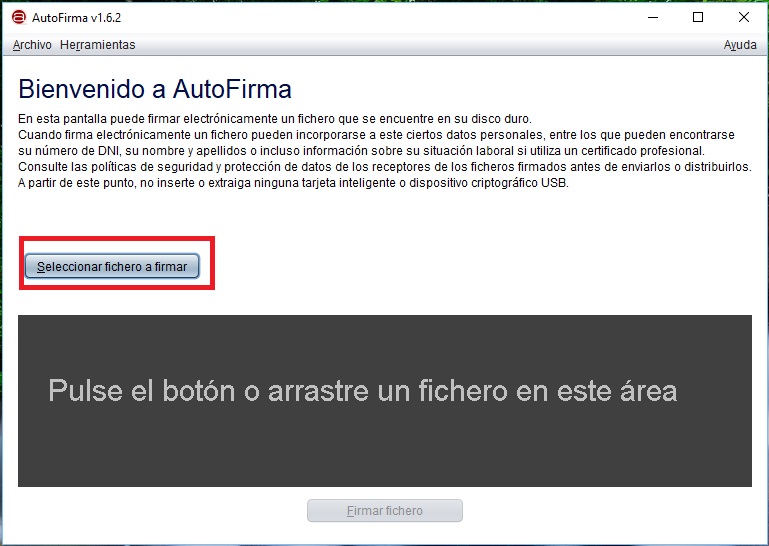
3. Le aparecerá un directorio donde debe buscar el fichero que desea firmar y pulsar en “Abrir” como se muestra en la imagen para seleccionarlo.
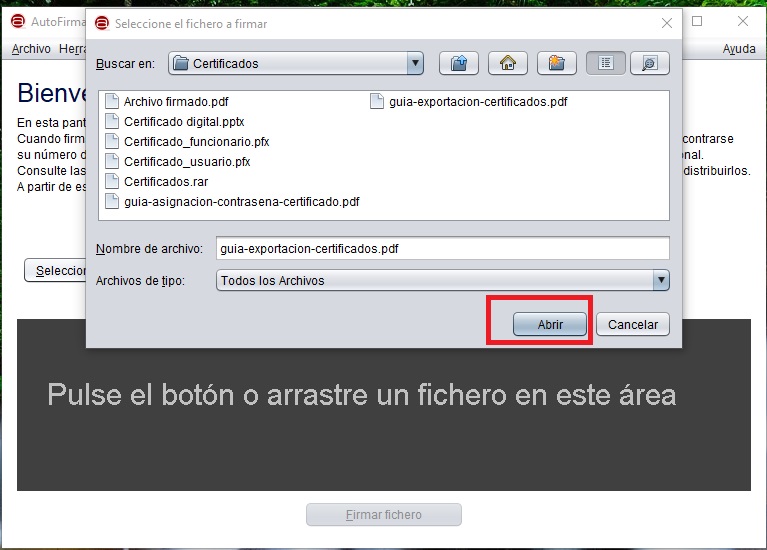
4. Seguidamente, aparecerá el fichero cargado en el programa Autofirma. Para firmarlo solo debe pulsar en el botón “Firmar fichero”
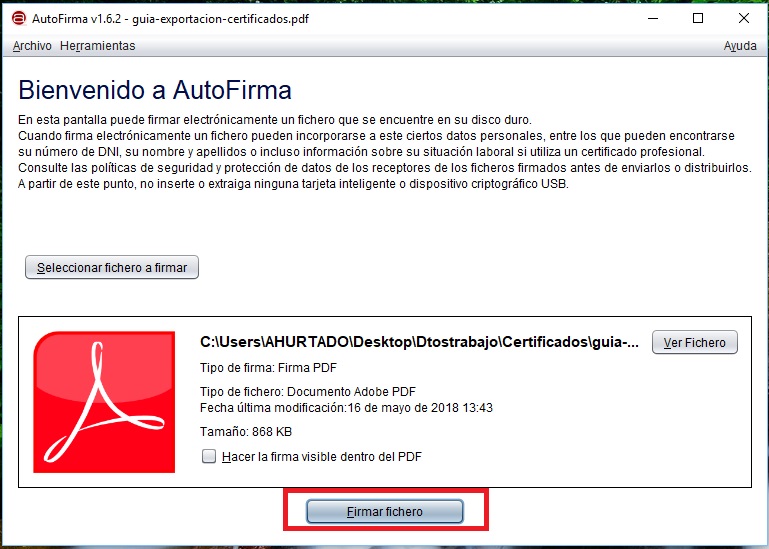
Nota: Si no queremos que la firma digital esté visible al imprimir el documento NO debemos marcar la casilla «Hacer la firma visible dentro del PDF»
5. Posteriormente se abrirá el almacén de certificados donde se deberá seleccionar el certificado digital de la persona que va a firmar el documento. Una vez seleccionado deberemos presionar el botón Firmar
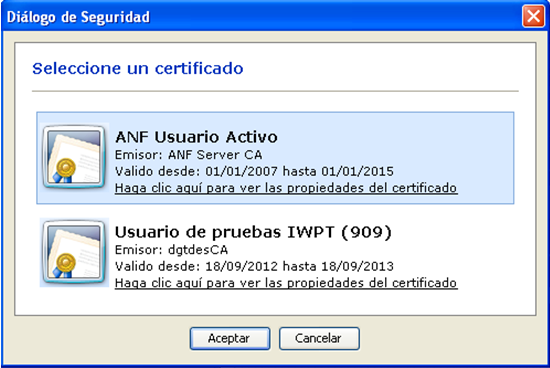
6. La herramienta nos solicitará la ubicación donde se va a guardar el documento firmado, ésta nos crea nuevo documento cuando se le agrega la firma digital. Una vez seleccionada la ubicación, puede cambiar el nombre del documento o bien dejar el que viene por defecto. Deberemos hacer clic en “Guardar”.
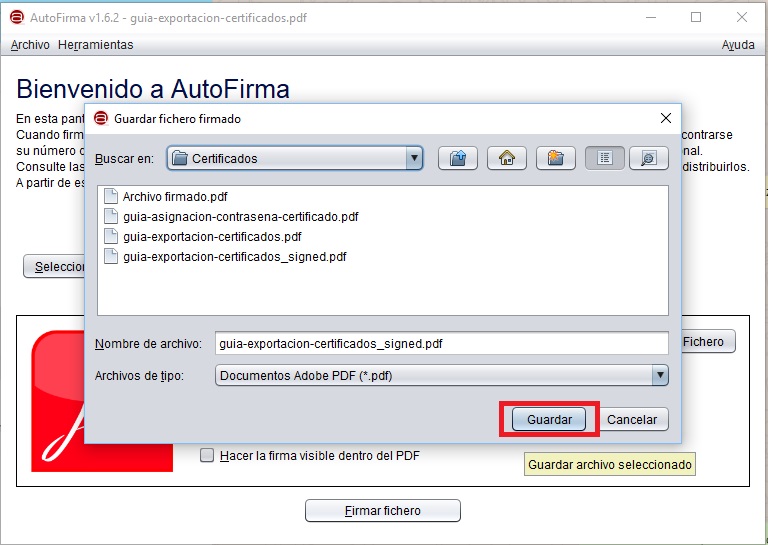
7.Como resultado final, obtendremos un documento PDF firmado digitalmente que podremos ver haciendo clic en el botón “Ver fichero”.
8. Al abrirlo se visualiza el mensaje “Firmado y todas las firmas son válidas”. También podemos acceder al Panel de firma en la parte superior derecha, con el que podemos comprobar las firmas que contiene el documento.