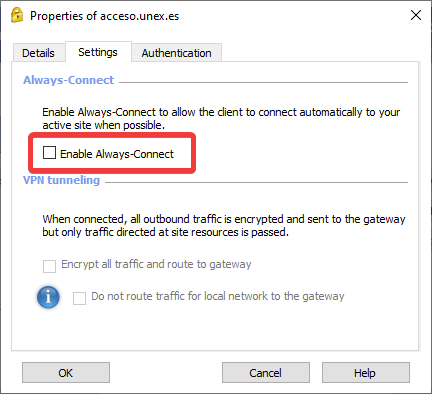Configuración y acceso a la VPN
Una vez instalada la aplicación veremos en la barra de tareas un icono de un candado que corresponde a la aplicación Check Point SecuRemote.
Pulsamos con el botón derecho del ratón sobre este icono y elegimos “Connect”.

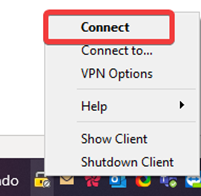
En el aviso que nos aparece pulsamos en “Yes”.
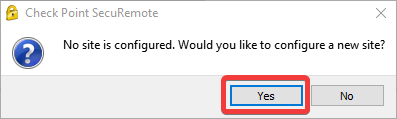
Ahora elegimos “Next”.
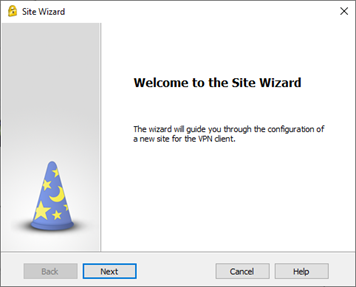
En el cuadro de texto escribimos acceso.unex.es
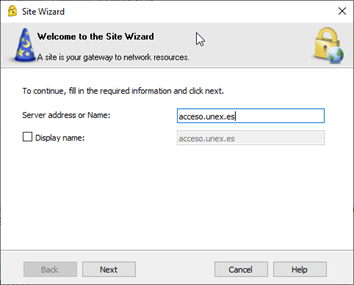
Es la pantalla siguiente dejamos seleccionado “Standard (Default)” y pinchamos en “Next”.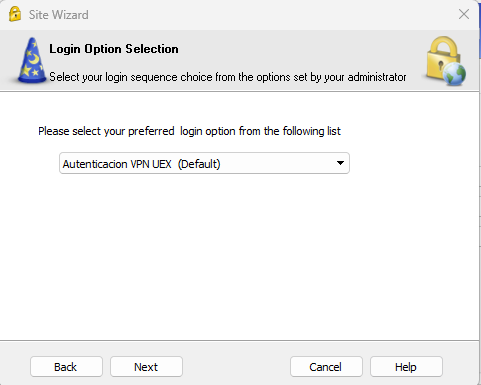
Dejamos seleccionada la opción “Username and Password”.
Finalizada la configuración pulsamos en “Finish”.
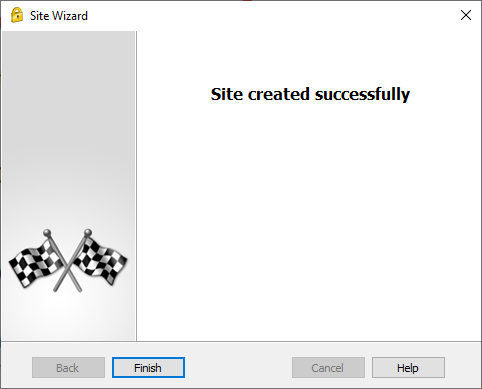
Una vez finalizada la configuración nos preguntará inmediatamente si deseamos conectarnos a la VPN que hemos configurado.
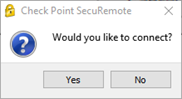
Para conectarnos en cualquier otro momento debemos pulsar con el botón derecho del ratón sobre el icono del candado de la barra de tareas y elegir “Connect”.
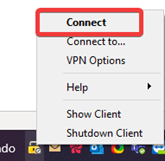
Nos aparecerá la siguiente pantalla donde tendremos que introducir nuestros datos de conexión a la red VPN de la UEx.
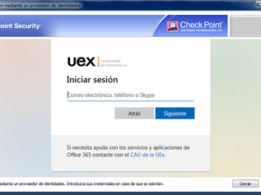
DATOS DE CONEXIÓN:
- Username: usuario del correo de la UEx SIN @unex.es
- Password: Contraseña del correo de la UEx.
Para una correcta configuración debemos pinchar de nuevo con el botón derecho del ratón sobre el icono de Check Point VPN y elegir “VPN Options”:
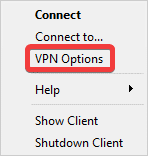
En la siguiente ventana pinchamos sobre “Properties” a la derecha:
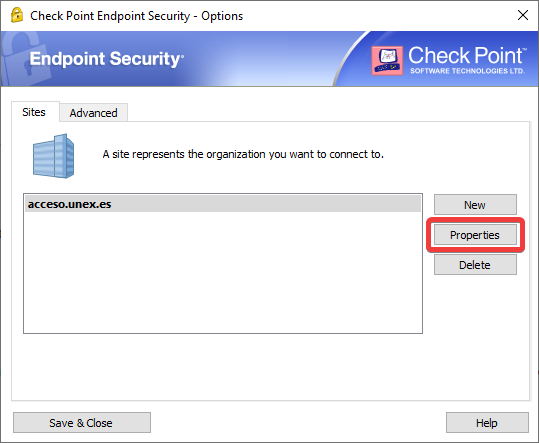
En la pestaña “Settings” DESMARCAR “Enable Always-Connect”, de este modo evitaremos que se conecte automáticamente a la VPN: