Firma digital con Adobe Acrobat DC / Reader
- Abrimos el documento PDF que se desea firmar digitalmente.
- Elegimos la opción Herramientas > Certificados
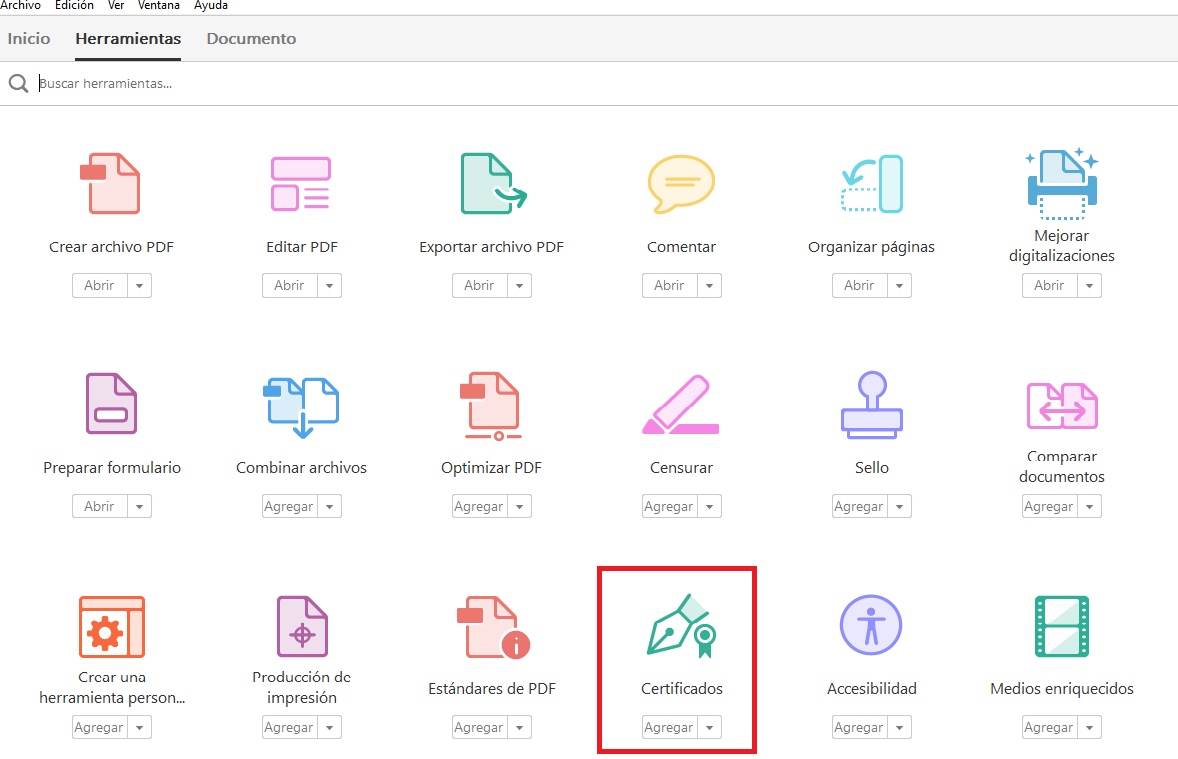
3. Seguidamente, pulsaremos sobre “Firmar digitalmente”

4. En la siguiente ventana que se muestra, elegimos la opción “Arrastrar nuevo rectángulo de firma”, debiendo trazar en el documento mediante el ratón, un área sobre el lugar donde se desee que aparezca una representación visual de la firma
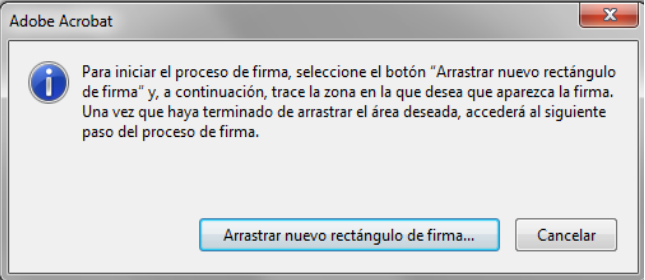
5. Posteriormente se abrirá la ventana de Firmar documento, donde se deberá seleccionar el certificado digital de la persona que va a firmar el documento. Una vez seleccionado deberemos presionar el botón Firmar.
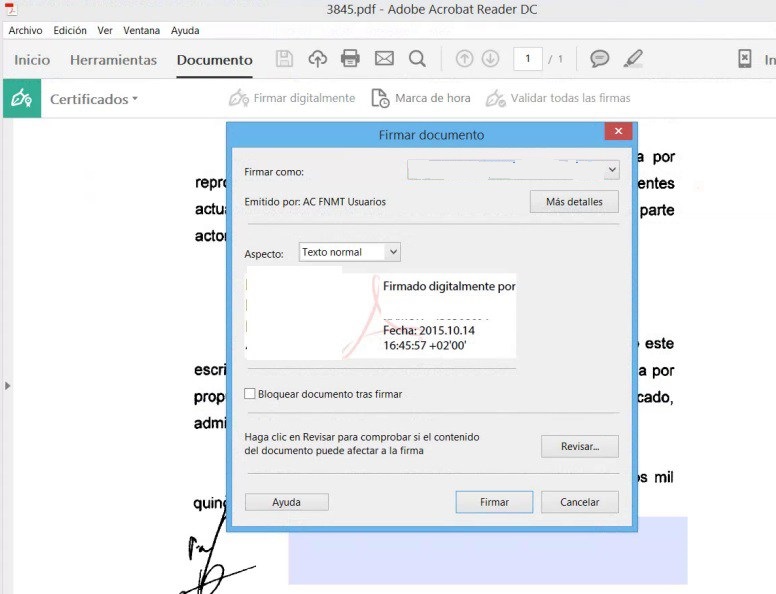
NOTA: Si no deseamos que aparezca el nombre y DNI deberemos registrar un ID digital.
6. La herramienta nos solicitará la ubicación donde se va a guardar el documento firmado, ya que Adobe creará un nuevo documento cuando se le agrega la firma digital. Una vez seleccionada la ubicación, puede cambiar el nombre del documento o bien dejar el que viene por defecto.
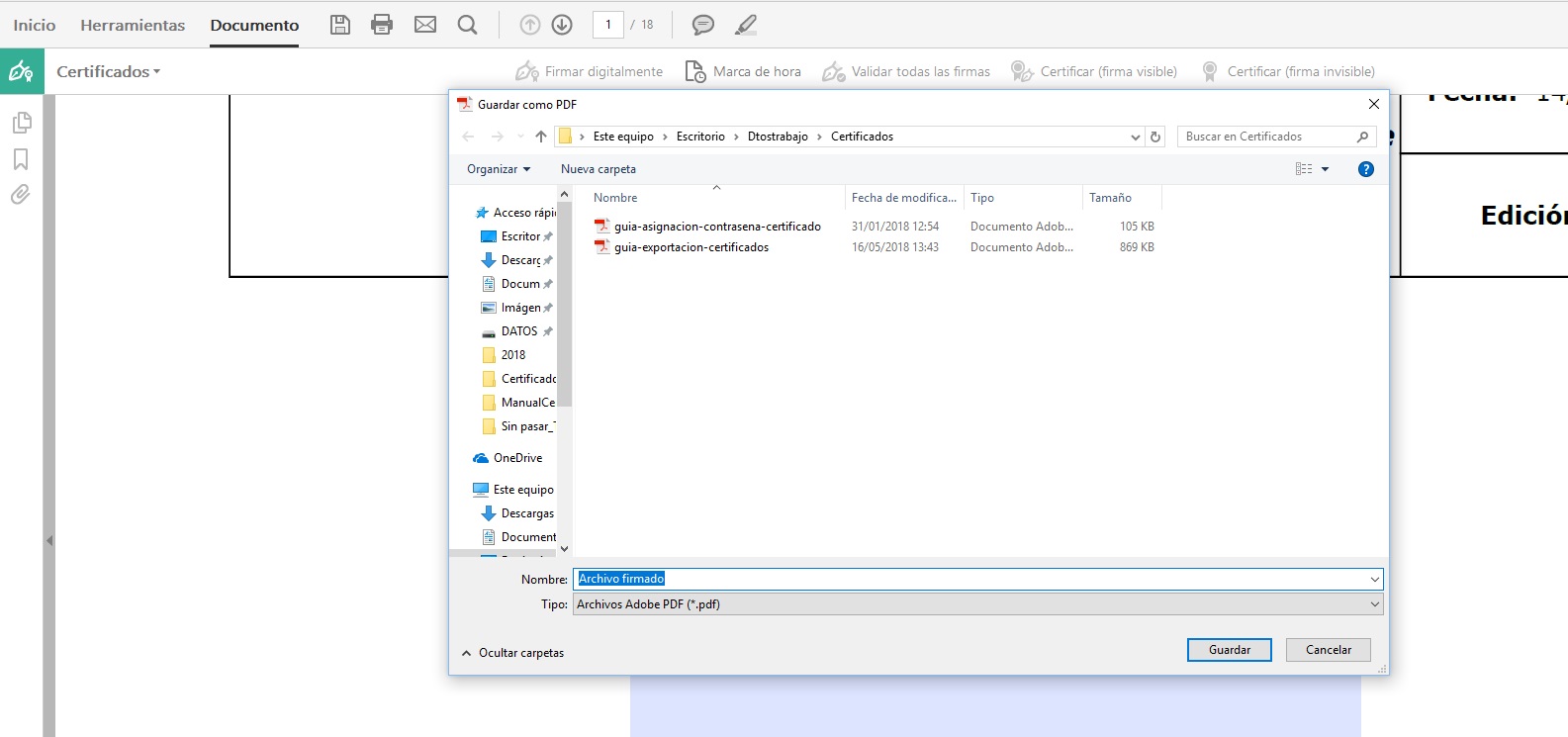
7. Como resultado final, obtendremos un documento PDF firmado digitalmente. En él se visualiza el mensaje “Firmado y todas las firmas son válidas”. También podemos acceder al Panel de firma en la parte superior derecha, con el que podemos comprobar las firmas que contiene el documento.
