Preguntas más frecuentes (FAQ)
Puede acceder desde el Portal de Office 365 en https://portal.office.com y eligiendo la aplicación desde el panel de la izquierda o puede abrir directamente Outlook desde https://outlook.office.com
Necesita volver a realizar la compartición de la carpeta.
Para hacerlo en Outlook Web desde https://outlook.office.com debe realizar los siguientes pasos:
- Abrir una sesión en la cuenta con la carpeta a compartir.
- Pulsar con el botón derecho sobre «Carpetas» y elegir «Permisos».
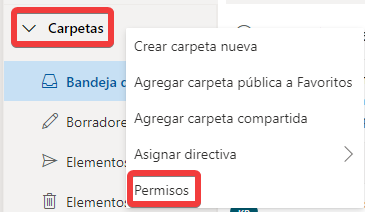
- Añadir la cuenta que va a tener los permisos.
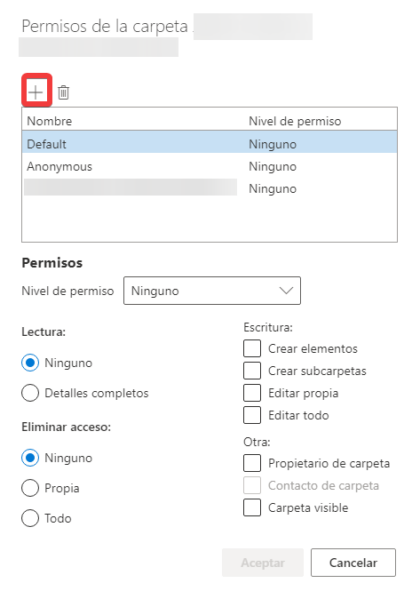
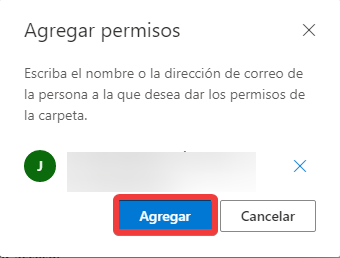
- En este paso solamente es necesario dar los permisos de «Carpeta visible».
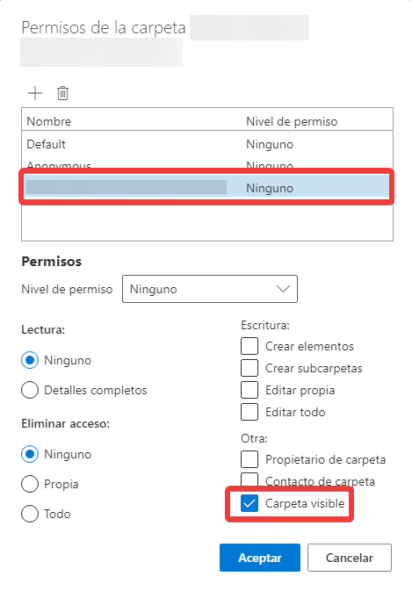
- Pulsar con el botón derecho sobre la carpeta a compartir, por ejemplo «Bandeja de entrada» y elegir «Permisos».
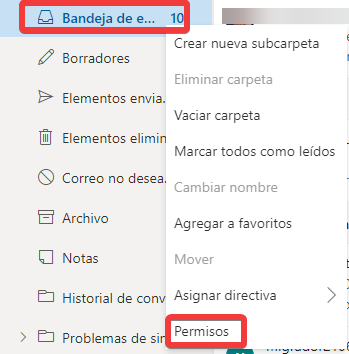
- Añadir la cuenta que va a tener los permisos.
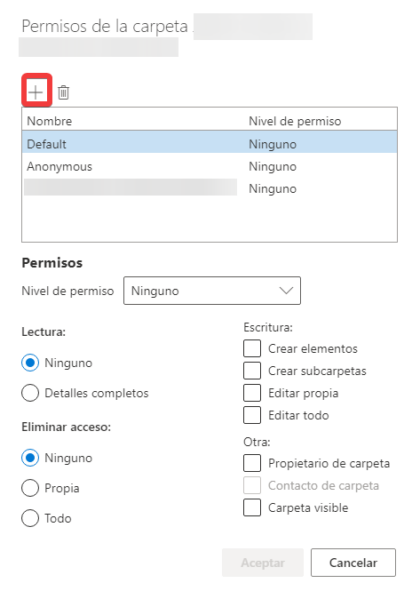
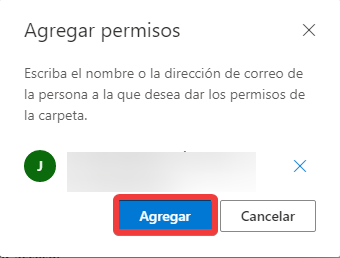
- Establecer los permisos que va a tener la otra cuenta sobre esta carpeta y aceptar.
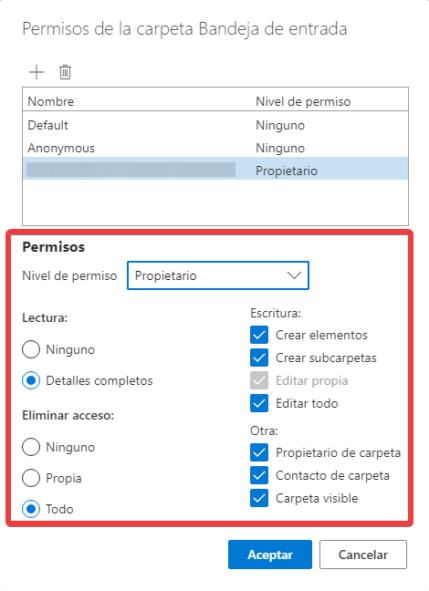 Puede elegir uno de los «Niveles de permiso» preestablecidos (Propietario, Editor, Autor,…) o personalizar los permisos. Al final de este documento hay una tabla explicando el significado de los diferentes permisos.
Puede elegir uno de los «Niveles de permiso» preestablecidos (Propietario, Editor, Autor,…) o personalizar los permisos. Al final de este documento hay una tabla explicando el significado de los diferentes permisos. - Pulsar en Aceptar.
- Abrir una sesión en la cuenta que ha recibido los permisos de compartición.
- Pulsar con el botón derecho sobre «Carpetas» y elegir «Agregar carpeta compartida».
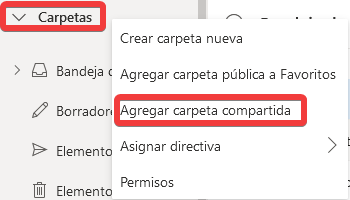
- Introducir el correo de la cuenta que nos ha dado permisos y aceptar.
- En la parte inferior de la vista de carpetas nos debe de aparecer la carpeta compartida.
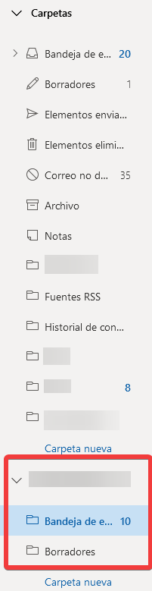
Detalles de los permisos:
- Lectura
Permiso Descripción Ninguna El usuario no puede ver el contenido de la carpeta. Detalles completos El usuario puede ver el contenido de la carpeta.
- Eliminar acceso
Permiso Descripción Ninguna El usuario no puede eliminar ningún elemento. Propios El usuario puede eliminar los elementos creados por él mismo. Todos El usuario puede eliminar cualquier elemento de la carpeta.
- Escritura
Permiso Descripción Crear elementos El usuario puede crear nuevos elementos en la carpeta. Crear subcarpetas El usuario puede crear nuevas subcarpetas en la carpeta compartida. Editar propios El usuario puede editar los elementos creados por él mismo. Editar todo El usuario puede editar cualquier elemento de la carpeta.
- Otros
Permiso Descripción Propietario de la carpeta El usuario tiene los mismos permisos sobre la carpeta que el propietario (todos los permisos). Contacto de carpeta El usuario recibirá notificaciones y solicitudes relativas a la carpeta (cambio de estado, solicitudes de permisos, mensajes de error, etc.). Carpeta visible La carpeta aparecerá en la cuenta del usuario.
- Las subcarpetas creadas en una carpeta compartida tendrán automáticamente los mismos permisos que la carpeta principal. Si otorga nuevos permisos a una carpeta y quiere que sus subcarpetas también se compartan, deberá establecer permisos para cada subcarpeta.
- Si comparte una subcarpeta de una carpeta existente que no tenga permisos establecidos, deberá marcar al menos la opción de «Carpeta visible» en la carpeta principal. De lo contrario, la subcarpeta no aparecerá en la otra cuenta del usuario. Asimismo, tenga en cuenta que el usuario no podrá acceder al contenido de la carpeta principal a no ser que le conceda permisos de lectura.
- Los usuarios no podrán eliminar subcarpetas que no hayan creado ellos mismos.
- Los usuarios con permisos de «Propietario» en una subcarpeta podrán modificar el nombre de esta última y asignarle permisos.
Los lìmites son:
- Destinatarios diarios: 5000
- Destinatarios máximos por mensaje: 500
- Destinatarios diarios sin relacion*: 1000
- * Un destinatario sin relación es alguien a quien nunca ha enviado correo electrónico antes.
Breve explicación de cómo podemos añadir un segundo método de autenticación (2FA) o modificar los que ya tenemos para acceder a mi cuenta de Microsoft 365.
- Debe acceder a cualquier aplicación web de Microsoft 365 como https://www.office.com o https://outlook.office.com e iniciar sesión.
- Arriba a la derecha pinchar en el avatar del usuario.
- Pinchar en «Ver cuenta».
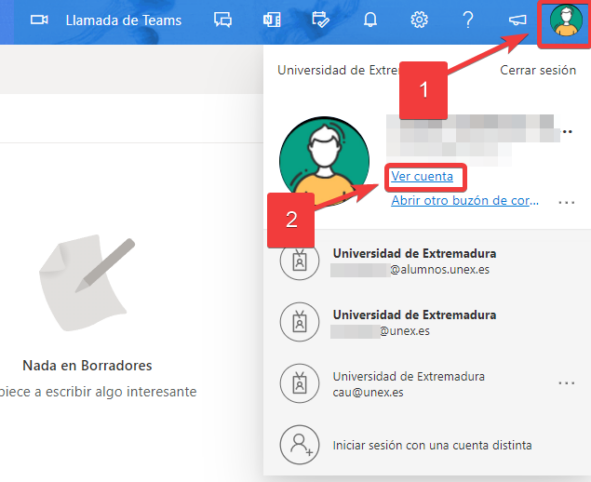
- En la página web que se abre debemos ir al apartado «Información de seguridad» y pinchar sobre «Actualizar información».
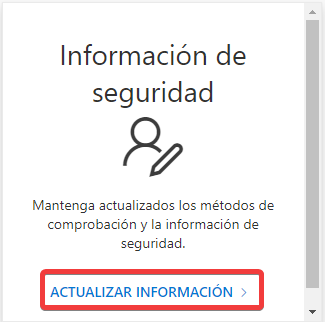
- Desde esta página podremos:
- Establecer un método predeterminado de autenticación.
- Agregar método de inicio de sesión.
- Cerrar todas las sesiones que hemos iniciado.
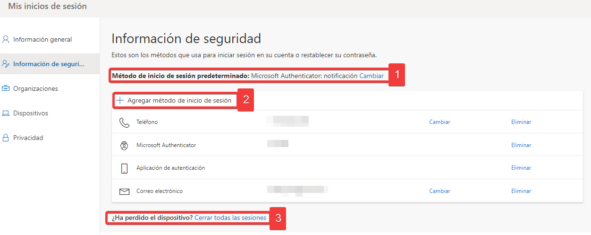
Si no consigue iniciar sesión en su cuenta de Microsoft 365 por problemas con su segundo método de autenticación debe poner un ticket a través de CAU identificándose como INVITADO y proporcione un correo electrónico al que sí tenga acceso para ver la respuesta del tiket.
Vaya a Configuración > Ver toda la configuración de Outlook > Correo > Redactar y responder > Cancelar envío > Desplazar la barra hasta el 10 > Guardar
Los mensajes borrados permanecen en la carpeta de Elementos eliminados 30 días. Si pasan esos 30 días o se elimina manualmente un mensaje de Elementos eliminados, pasan al estado de Elementos recuperables donde permanecen otros 30 días hasta su borrado definitivo.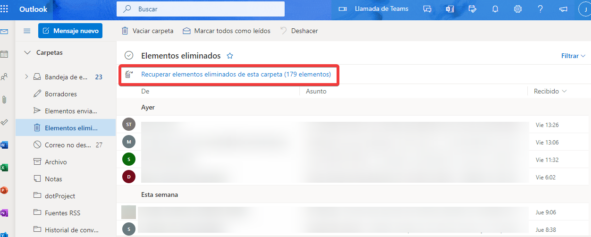
Cuando inicias sesión por primera vez en Microsoft 365 con tu cuenta de la UEx te aparecerá el siguiente mensaje:
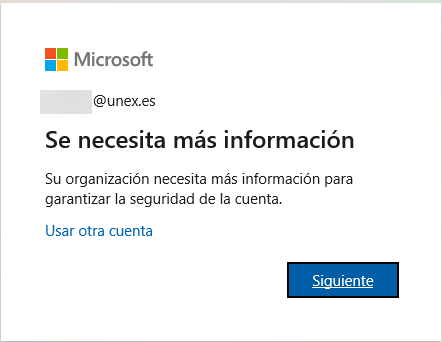
En esa página debes pinchar en «Siguiente» ya que se trata de la configuración de una medida adicional de seguridad llamada «segundo factor de autenticación» (2FA) destinada a proteger el acceso a tu cuenta y a tus datos.
En en siguiente paso verás lo siguiente:
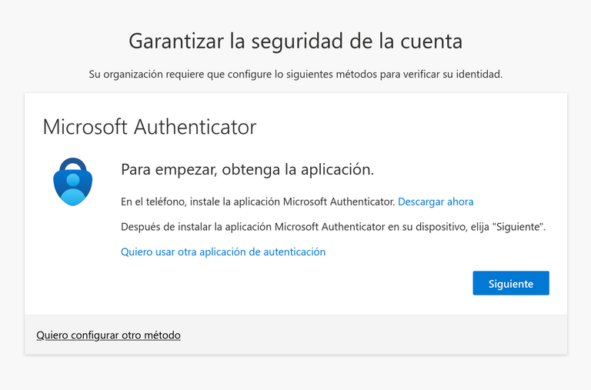
Desde aquí podrás empezar a configurar tu 2FA, te aconsejamos que pinches primero en «Quiero configurar otro método» y termines de configurar tu teléfono móvil (puedes elegir entre usar usar código por SMS o llamada), y que una vez configurado tu teléfono y si así lo deseas puedes añadir la aplicación de Microsoft Authenticator como otro 2FA adicional.
Tienes los pasos a seguir para añadir o modificar un 2FA en la sección «como-puedo-anadir-o-modificar-mi-segundo-factor-de-autenticacion» en esta misma pagina de preguntas frecuentes.
En efecto, si desea realizar un reenvío de todos los correos que reciba en su cuenta a otra cuenta de correo (por ejemplo, de una cuenta institucional principal a una secundaria), puede hacerlo desde la configuración del cliente web de correo Microsoft Outlook (https://outlook.office.com). A continuación se presentan dos imágenes que muestran dónde puede activarse este reenvío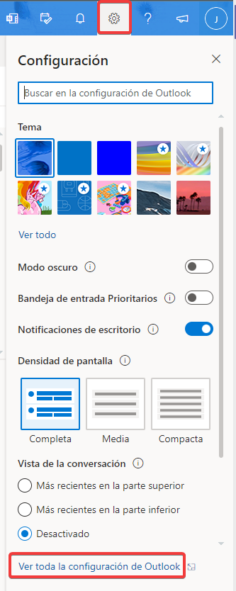
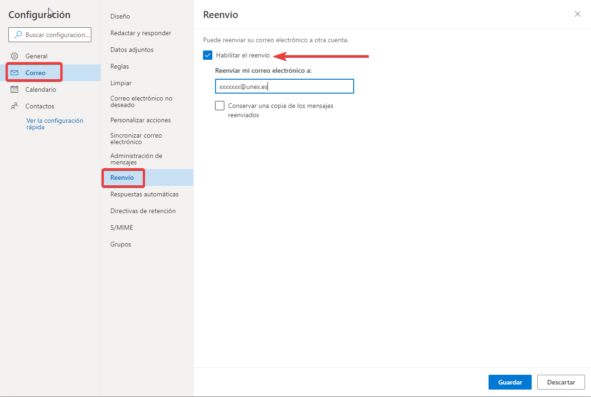
Puede decidir después si conserva o no una copia de los mensajes reenviados en Outlook.
Es necesario configurar el comportamiento de la carpeta de correos no deseados (SPAM) en Outlook.office.com. Hay que realizar dos acciones:
- Para los correos que ya están en la carpeta de correos no deseados (SPAM)
- Ir a la carpeta de correo no deseado.
- Localizar los “falsos positivos”, es decir, correos “válidos” que están en esa carpeta. Darle con el botón derecho a cada uno y seleccionar: “correo deseado” y seleccionar la opción de “informar”. Entonces moverlo manualmente (en caso de que no haya ocurrido automáticamente) a la carpeta que desee (ej: bandeja de entrada).
- Para los futuros correos
- Ir al icono de configuración (rueda dentada), en la esquina superior derecha.
- Si no le aparece la opción de correos no deseados directamente, entonces ir a «ver toda la configuración de Outlook.
- Seleccionar «correo» y después «correo electrónico no deseado».
- En la sección «Remitentes y dominios seguros» darle al signo + para añadir las terminaciones de los correo que desea siempre recibir (es decir, que no vayan a la carpeta de correo no deseado) Un ejemplo: si no quiere que ningún correo que termine en @us.es vaya a no deseado, entonces añada us.es (sin el símbolo @) y pulse intro.
- Una vez terminado, pulse sobre el botón «guardar» en la parte superior derecha.
Si no has encontrado tu respuesta o sigues con dudas: abre un tiket en CAU