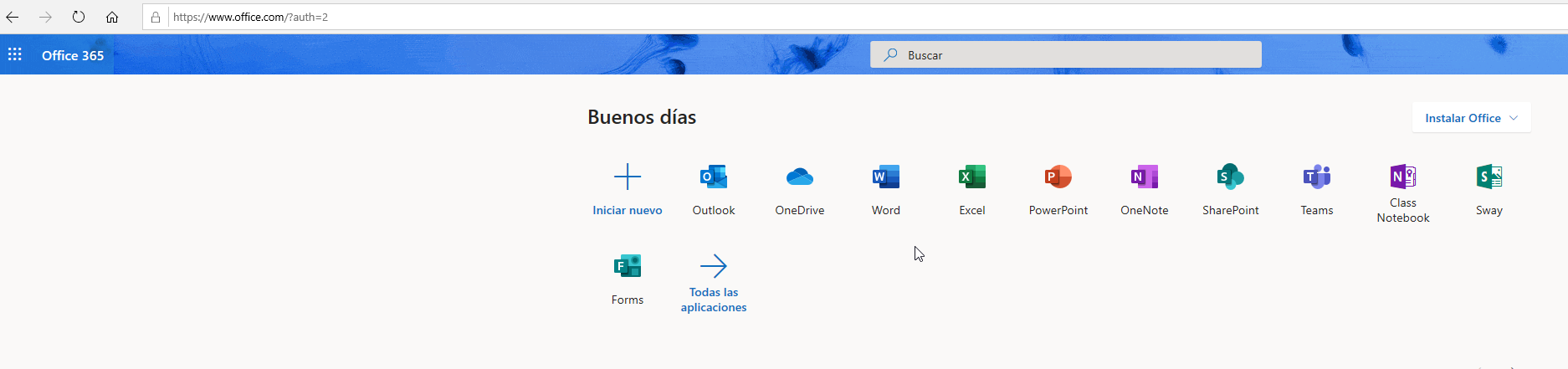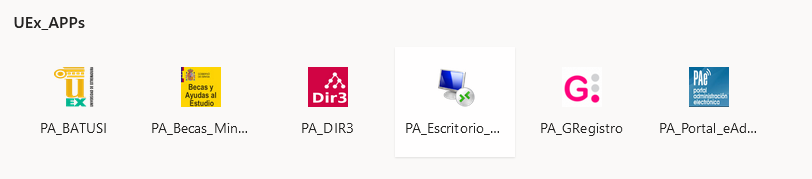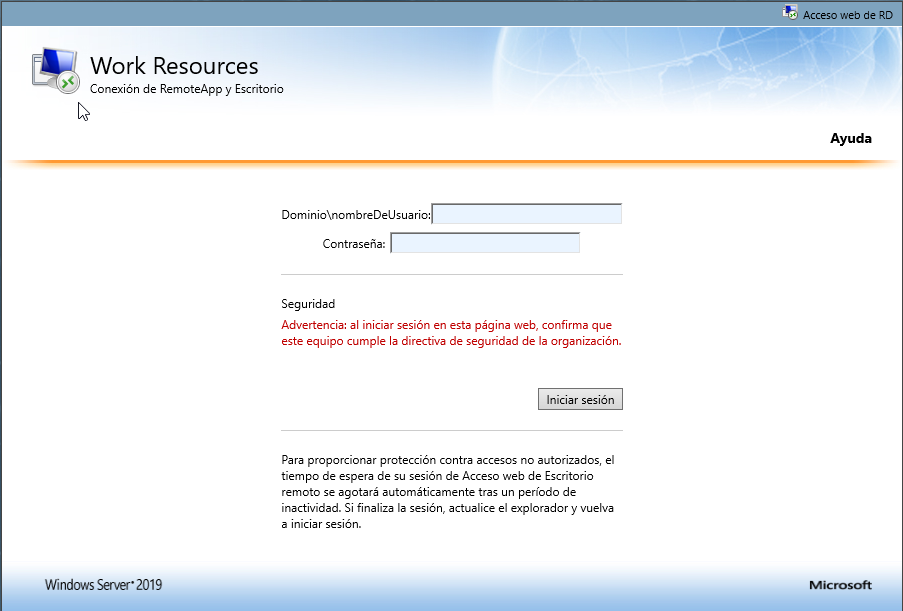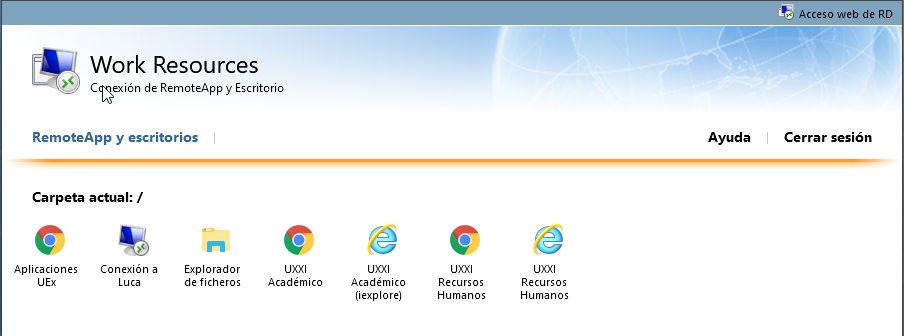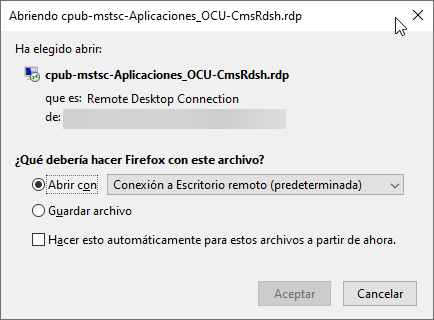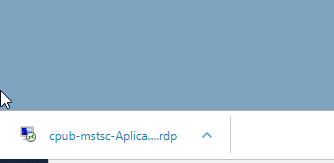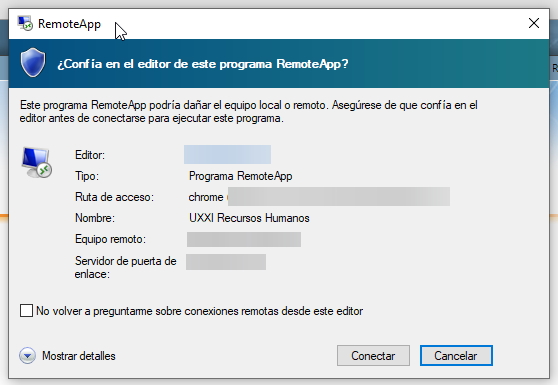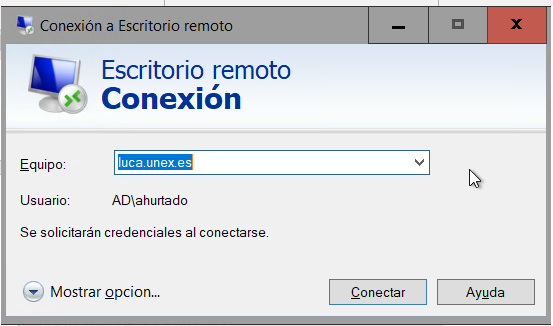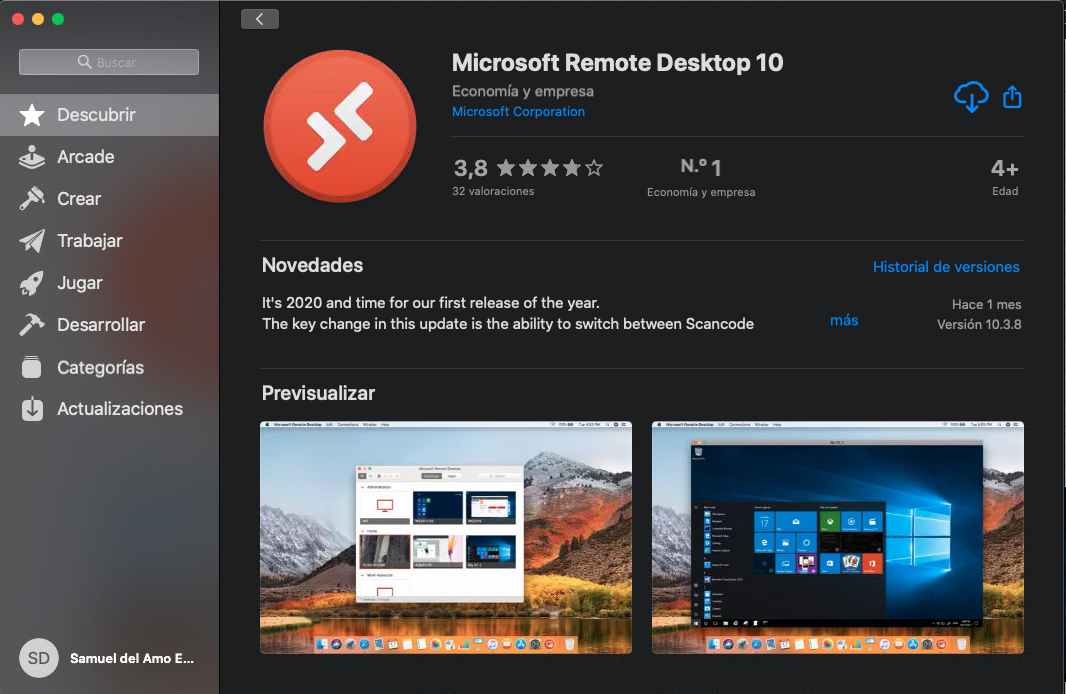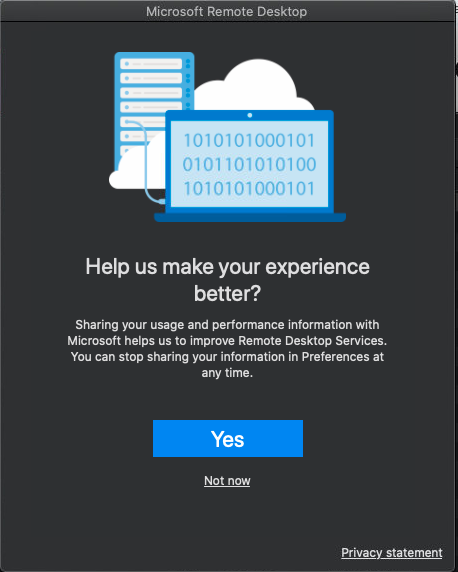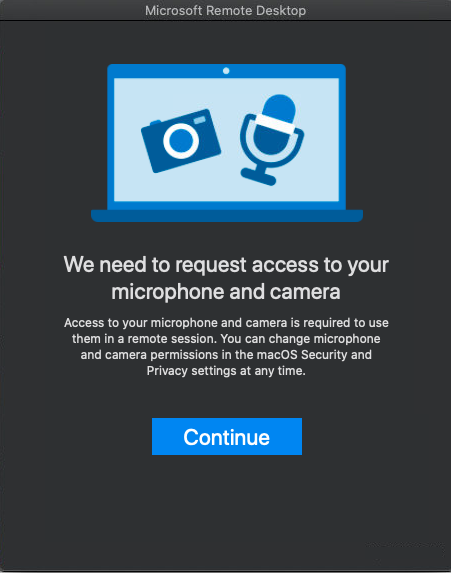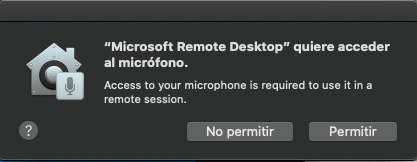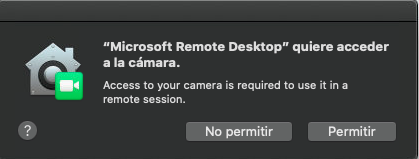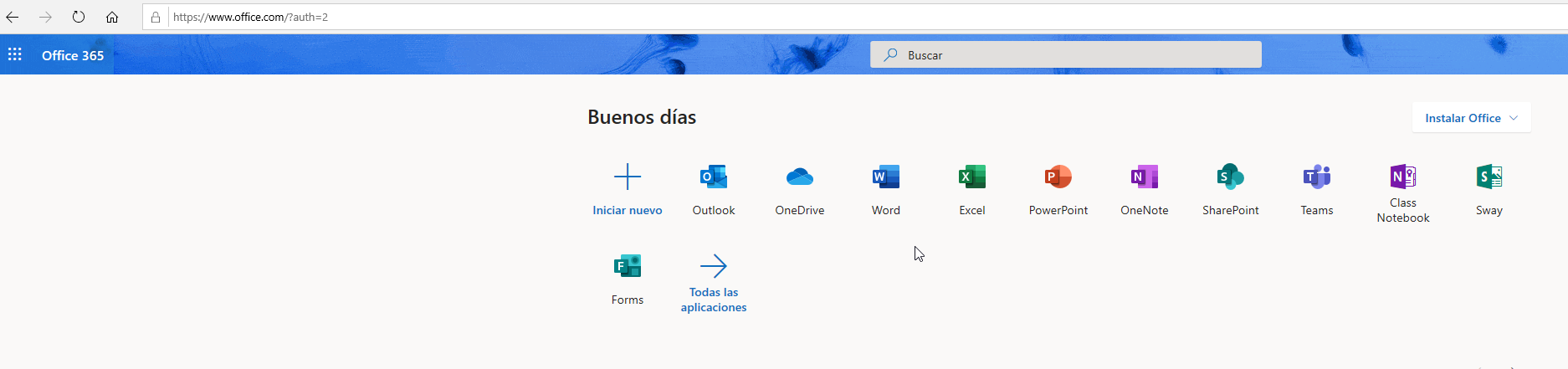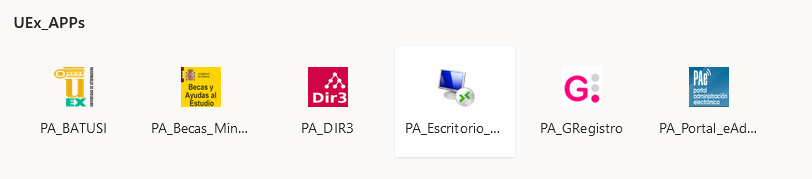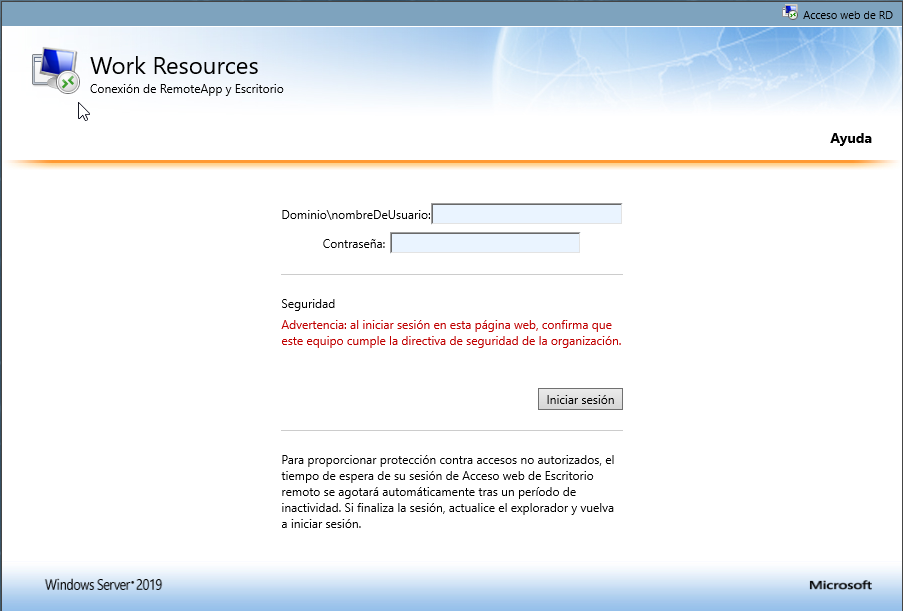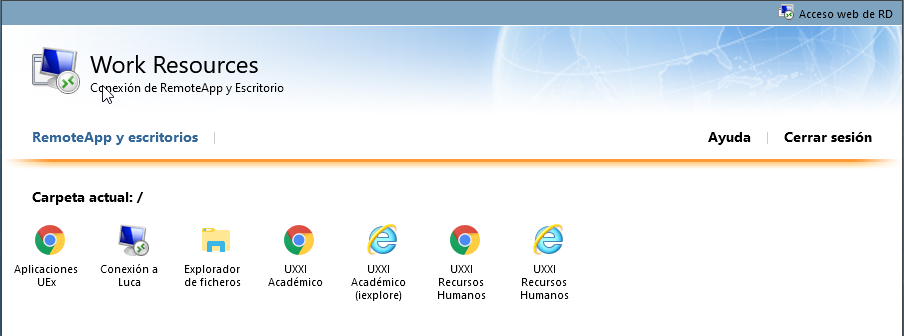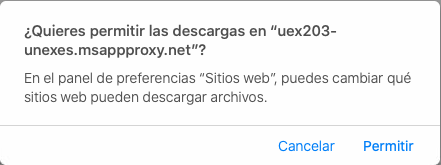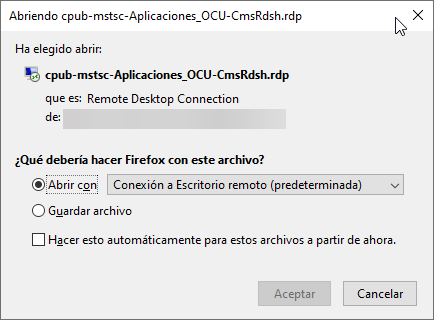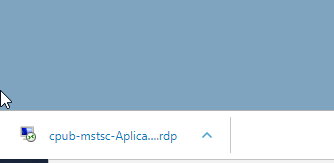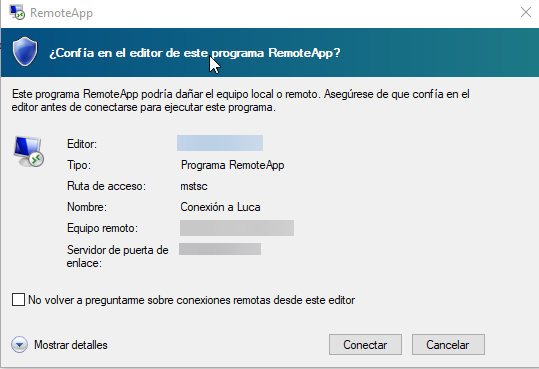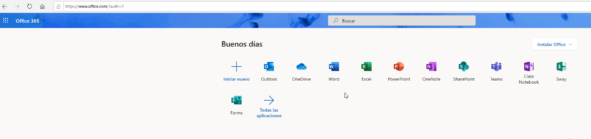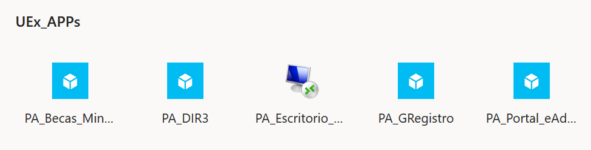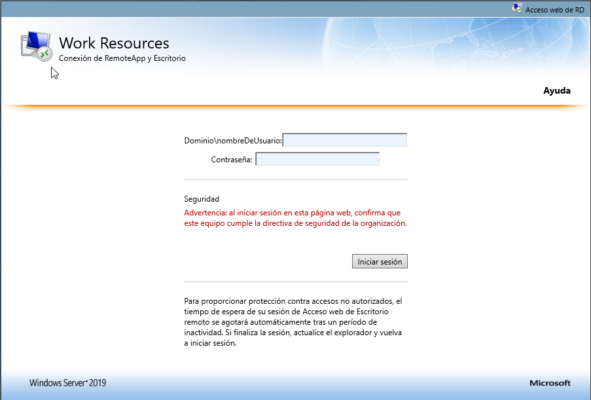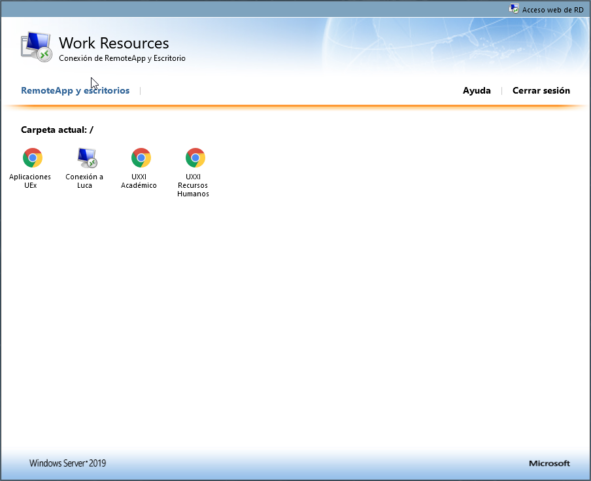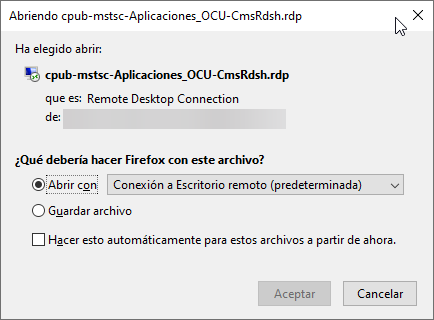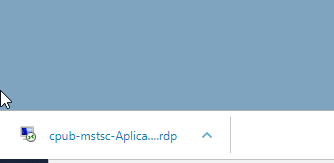Manual de acceso a UXXI Económico (luca.unex.es) a través de Office 365
Abrir un navegador web (Mozilla Firefox, Google Chrome,…).
Ir a la dirección https://www.office.com
Iniciar sesión con nuestro usuario (correo de la UEx) y la contraseña del mismo.
Pinchar sobre “Todas las aplicaciones”.
Ir a la sección “UEX_APPs”.
Pinchar en la aplicación “PA_Escritorio_Remoto”.
Se nos abrirá otra página en la que debemos introducir los siguientes datos:
Dominio\Nombre de usuario: AD\usuario_del_correo (no hace falta @unex.es)
Contraseña: contraseña del correo
- Observe que en el Nombre de usuario se utiliza una barra inversa (Tecla “Alt Gr” + tecla a la izquierda del “1”).
Veremos la siguiente pantalla:
Debemos pinchar en “Conexión a Luca”.
En este punto se iniciará la descarga de un archivo con extensión .rdp , dependiendo del navegador utilizado le aparecerá un tipo de aviso u otro, debe elegir Abrir el archivo.
*Mozilla Firefox:
*Google Chrome (pulsar encima del archivo):
Debe abrir el archivo .rdp con el programa Remmina e introducir los siguientes datos:
Usuario: correo de la UEx
Contraseña: Contraseña del correo de la UEx
Dominio: Déjelo sin rellenar
Si le aparece una advertencia de seguridad debe aceptarla. Optativamente puede marcar la casilla de “No volver a preguntarme…”.
En la pantalla siguiente le pedirá iniciar sesión en el Terminal Server usando los datos:
Equipo: luca.unex.es
Pinchar en “Más opciones”:
Usuario: uxxi\usuarioasignadoalTerminalServer
Al darle a conectar le pedirá su contraseña del correo electrónico de la UEx.
Una vez dentro puede operar como siempre ejecutando el navegador Mozilla Firefox e ingresando la URL https://economico.unex.es/PaginaInicioUxxiec/
Para poder trabajar en Mac OS debe descargarse previamente la aplicación Microsoft Remote Desktop 10, que puede buscarla en la Mac App Store, o a través del siguiente enlace:
https://apps.apple.com/us/app/microsoft-remote-desktop-10/id1295203466?mt=12
![]() Esto sólo lo tenemos que hacer la primera vez que nos conectemos a cualquiera de las aplicaciones de PA_Escritorio Remoto.
Esto sólo lo tenemos que hacer la primera vez que nos conectemos a cualquiera de las aplicaciones de PA_Escritorio Remoto.
Pulsamos sobre el icono de la derecha de una nube con una flecha hacia abajo para instalarla. Pulsamos sobre “Not now”.
Nos va a preguntar si queremos permitir el acceso a la cámara y al micrófono, pulsamos “Continue”.
Pulsamos en “No permitir” en los dos casos.
Con esto ya queda instalado y puede seguir las instrucciones.
Abrir un navegador web (Safari, Mozilla Firefox, Google Chrome,…).
Ir a la dirección https://www.office.com
Iniciar sesión con nuestro usuario (correo de la UEx) y la contraseña del mismo.
Pinchar sobre “Todas las aplicaciones”.
Ir a la sección “UEX_APPs”.
Pinchar en la aplicación “PA_Escritorio_Remoto”.
Se nos abrirá otra página en la que debemos introducir los siguientes datos:
Dominio\Nombre de usuario: AD\usuario_del_correo (no hace falta @unex.es)
Contraseña: contraseña del correo
- Observe que en el Nombre de usuario se utiliza una barra inversa (Tecla “Alt Gr” + tecla a la izquierda del “1”).
Veremos la siguiente pantalla:
Debemos pinchar en “Conexión a Luca”.
En este punto se iniciará la descarga de un archivo con extensión .rdp , dependiendo del navegador utilizado le aparecerá un tipo de aviso u otro, debe abrir este archivo con la aplicación Microsoft Remote Desktop 10.
*Safari (Pulse en “Permitir”):
*Mozilla Firefox:
*Google Chrome (pulsar encima del archivo):
Si le aparece una advertencia de seguridad debe aceptarla. Optativamente puede marcar la casilla de “No volver a preguntarme…”.
En la pantalla siguiente le pedirá iniciar sesión en el Terminal Server usando los datos:
Equipo: luca.unex.es
Pinchar en “Más opciones”:
Usuario: ad\usuario_del_correo (sin @unex.es)
Al darle a conectar le pedirá su contraseña del correo electrónico de la UEx y se realizará la conexión al servidor.
Una vez dentro puede operar como siempre ejecutando el navegador Mozilla Firefox e ingresando la URL https://economico.unex.es/PaginaInicioUxxiec
Abrir un navegador web (Microsoft Edge, Mozilla Firefox, Google Chrome,…).
Ir a la dirección https://www.office.com
Iniciar sesión con nuestro usuario (correo de la UEx) y la contraseña del mismo.
Pinchar sobre “Todas las aplicaciones”.
Ir a la sección “UEX_APPs”.
Pinchar en la aplicación “PA_Escritorio_Remoto”.
Se nos abrirá otra página en la que debemos introducir los siguientes datos:
Dominio\Nombre de usuario: Correo de la UEx
Contraseña: Contraseña del correo
Veremos la siguiente pantalla:
Debemos pinchar en “Conexión a Luca”.
En este punto se iniciará la descarga de un archivo con extensión .rdp , dependiendo del navegador utilizado le aparecerá un tipo de aviso u otro, debe elegir Abrir el archivo.
*Microsoft Edge:
*Mozilla Firefox:
*Google Chrome (pulsar encima del archivo):
Si le aparece una advertencia de seguridad debe aceptarla. Optativamente puede marcar la casilla de “No volver a preguntarme…”.
En este último paso le pedirá iniciar sesión en el Terminal Server usando los datos:
Equipo: luca.unex.es
Pinchar en “Más opciones”:
Usuario: ad\usuario_del_correo (sin @unex.es)
Al darle a conectar le pedirá su contraseña del correo electrónico de la UEx y se realizará la conexión al servidor.
Una vez dentro puede operar como siempre ejecutando el navegador Mozilla Firefox o Google Chrome e ingresando la URL https://economico.unex.es/PaginaInicioUxxiec/