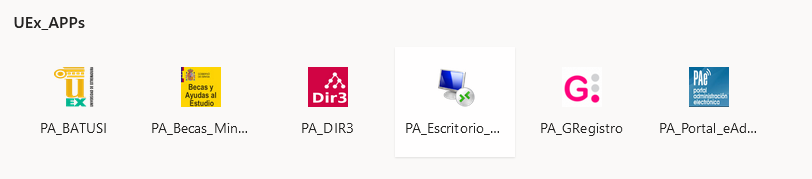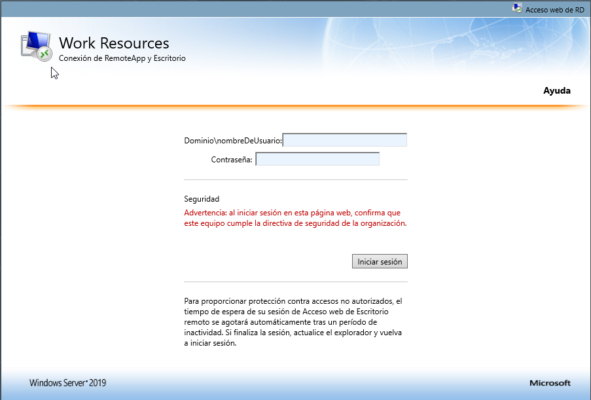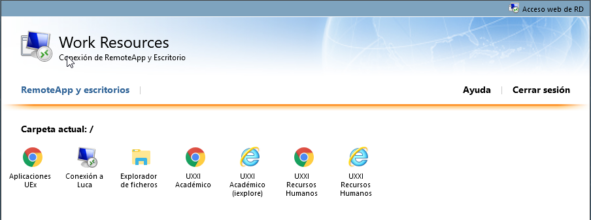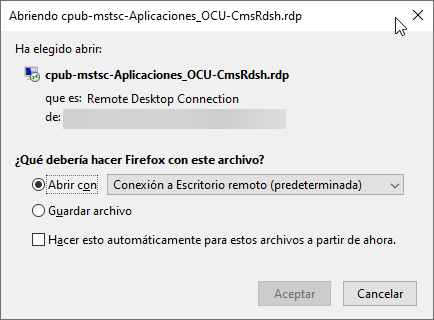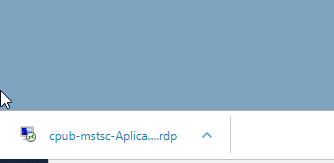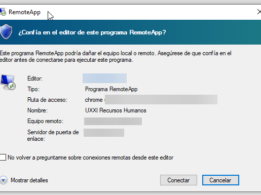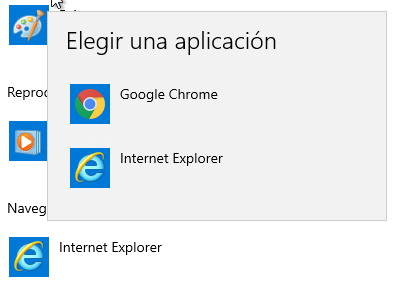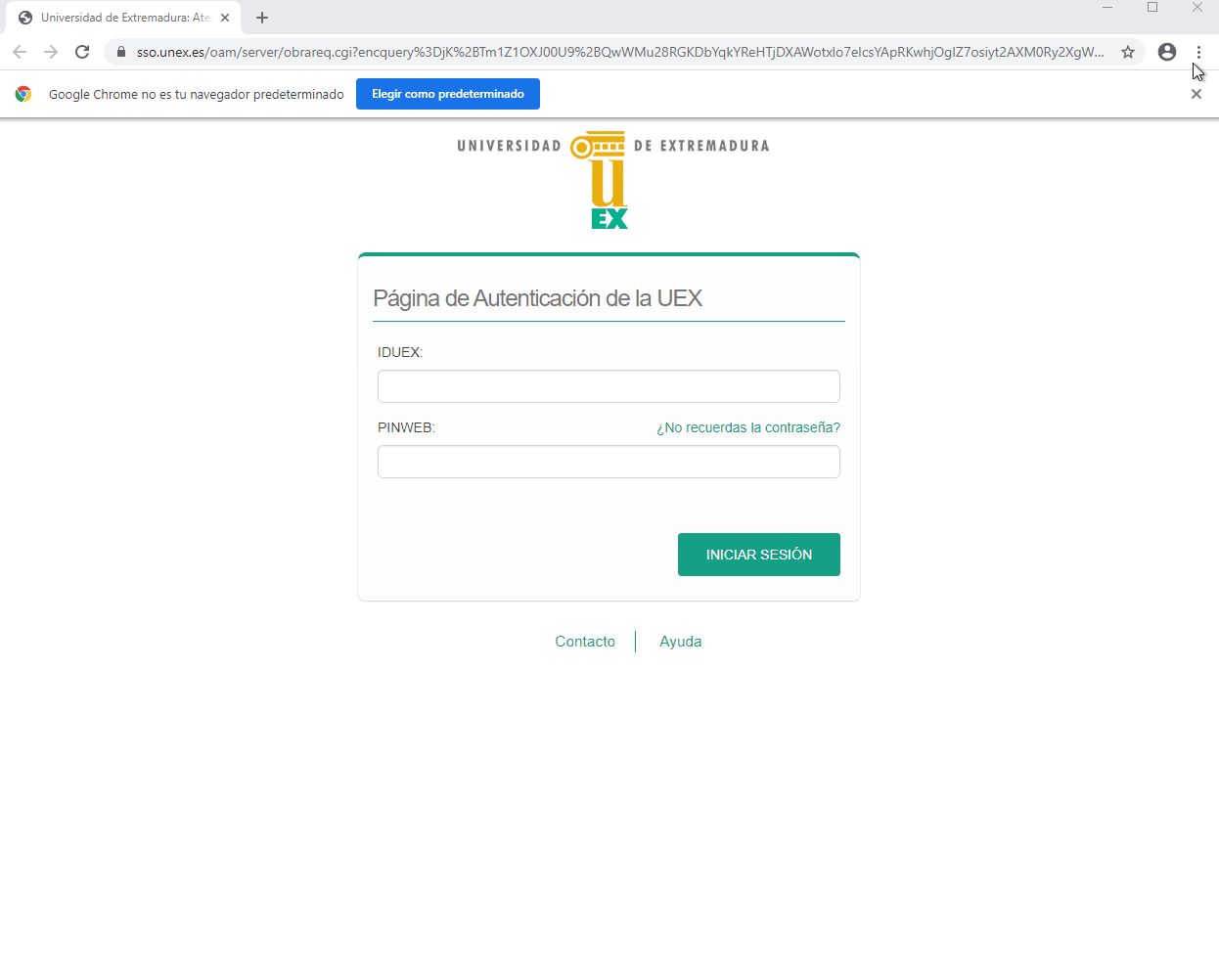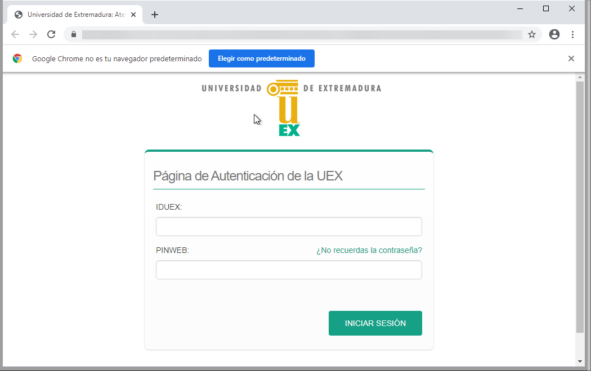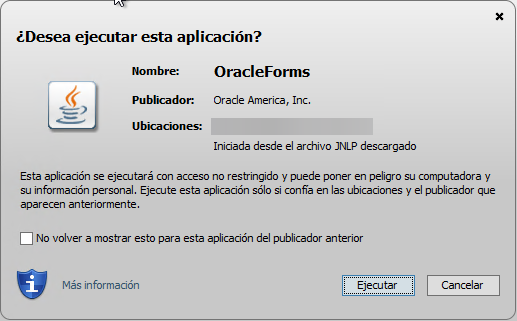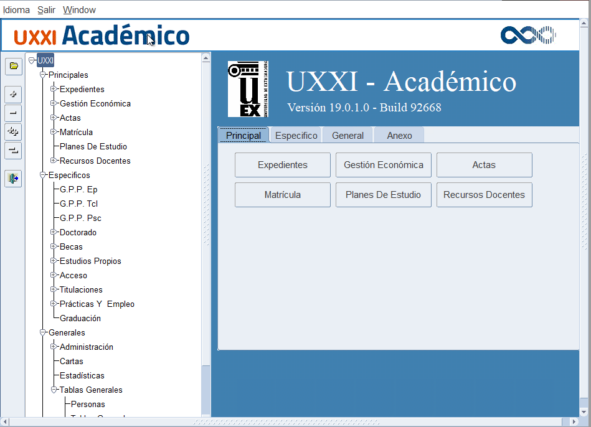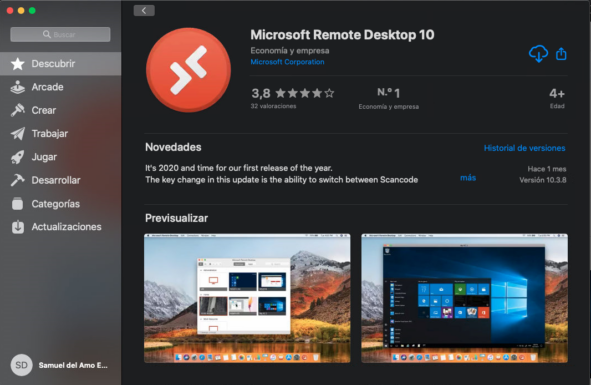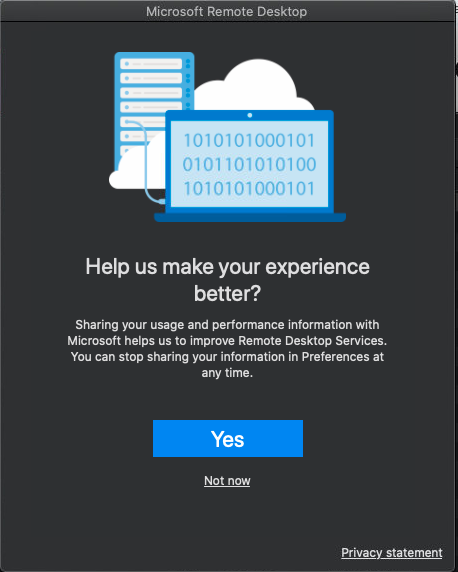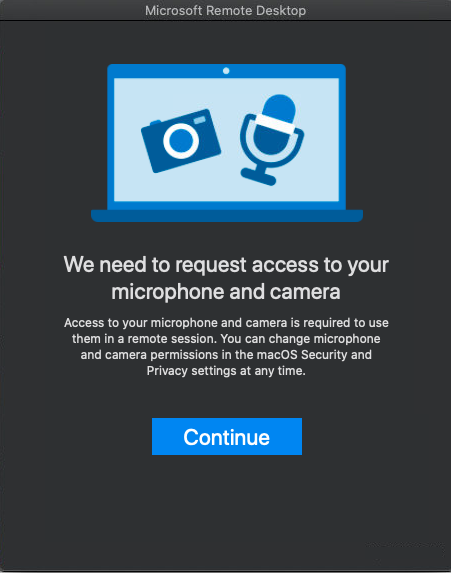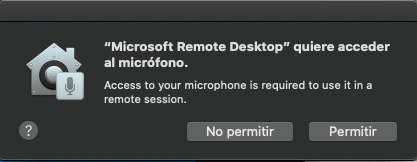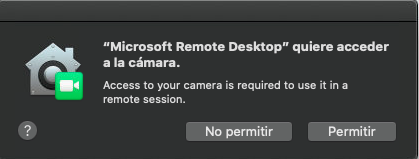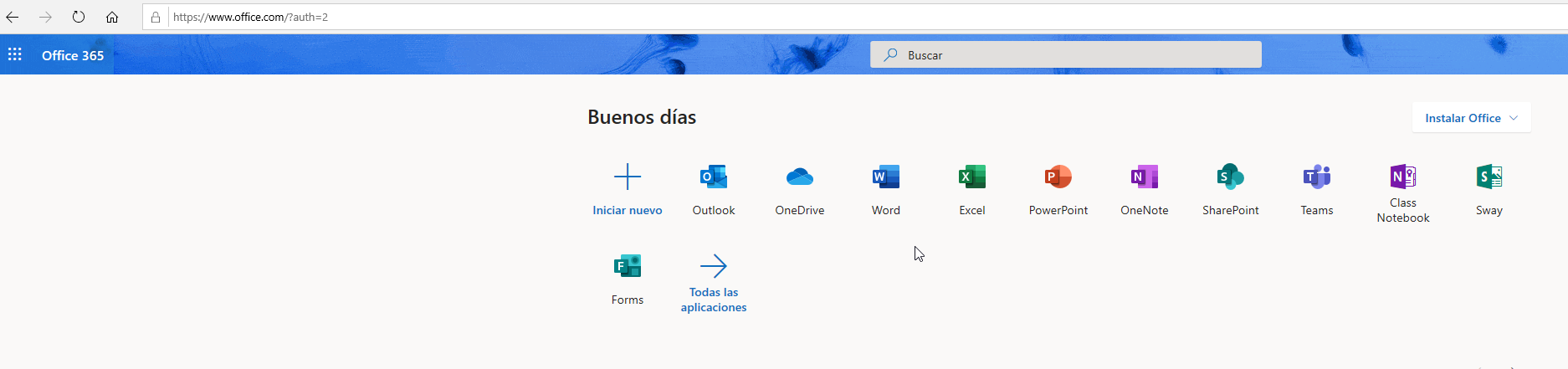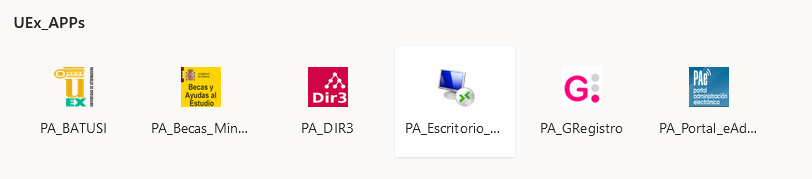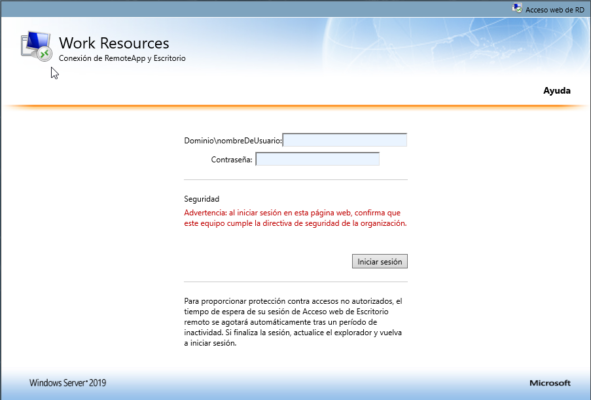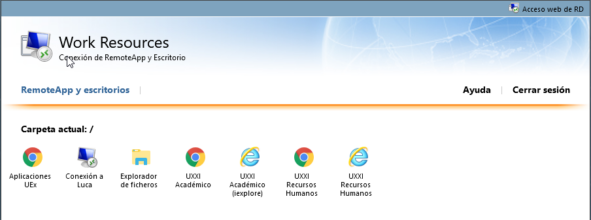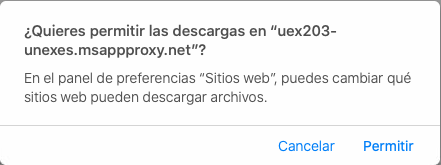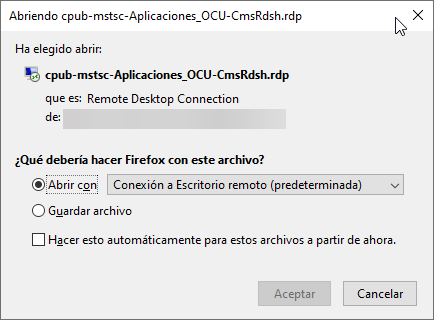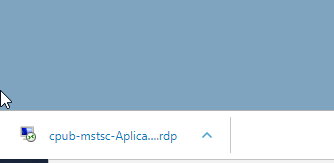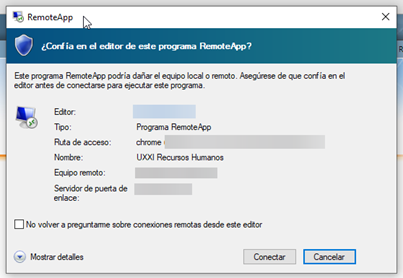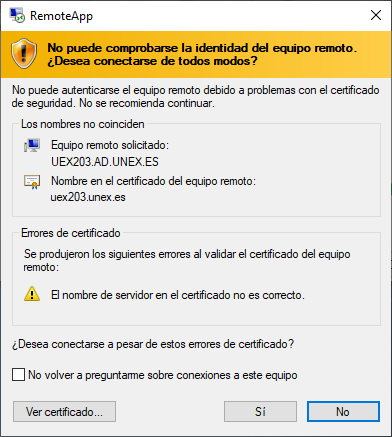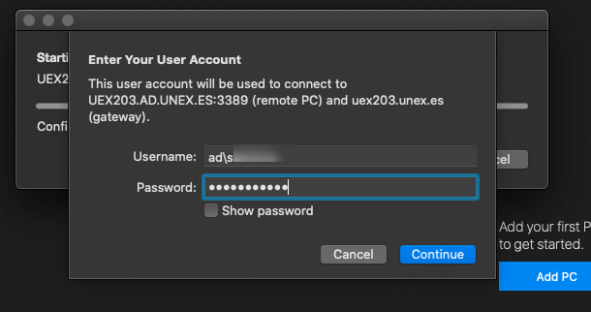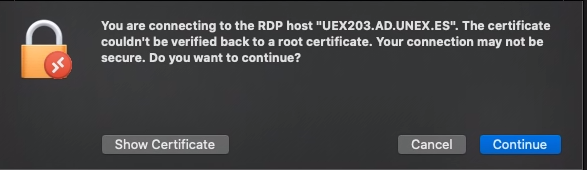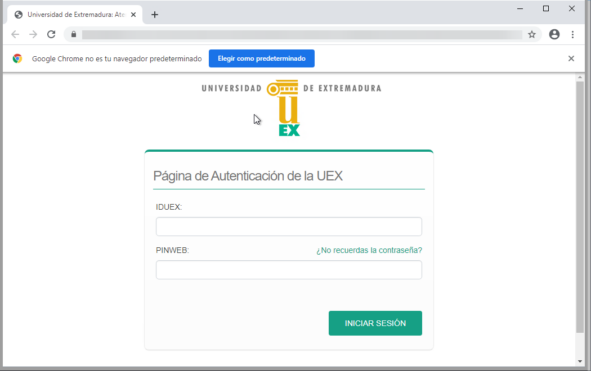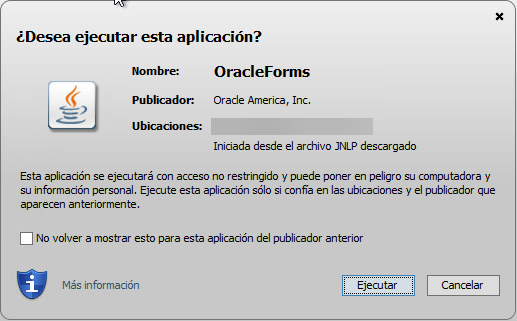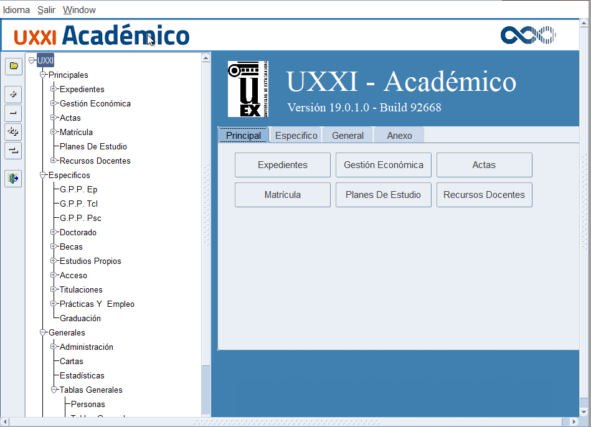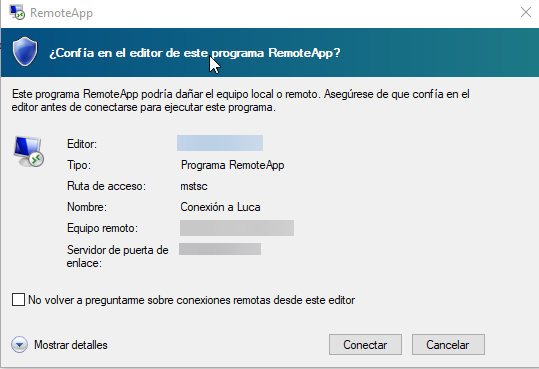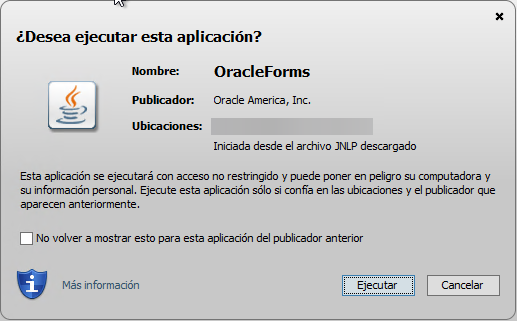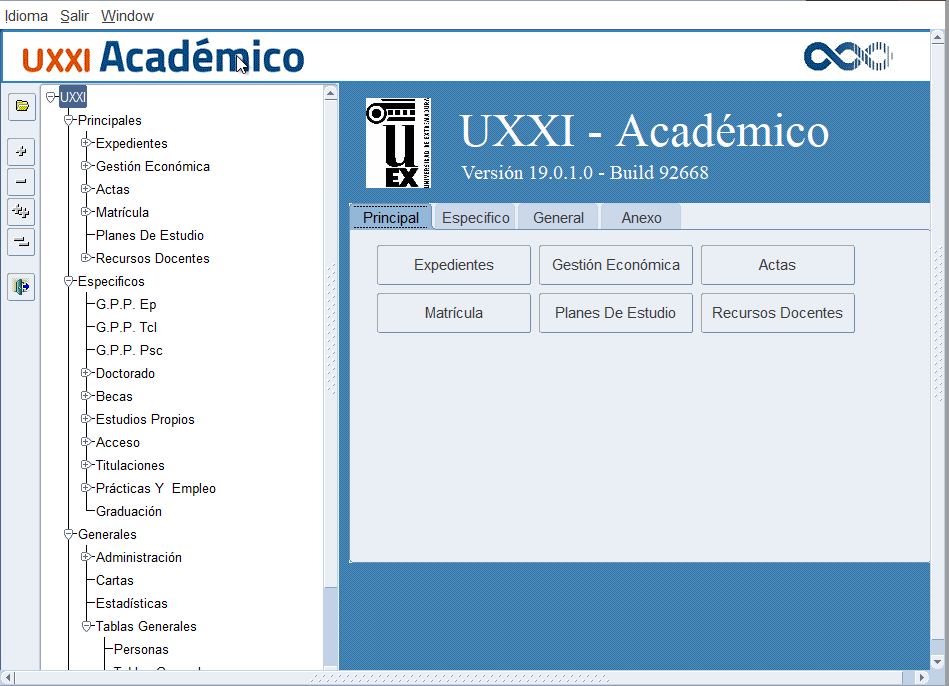Manual de acceso a UXXI Académico a través de Office 365
|
Abrir un navegador web (Mozilla Firefox, Google Chrome,…).
Ir a la dirección https://www.office.com
Iniciar sesión con nuestro usuario (correo de la UEx) y la contraseña del mismo.
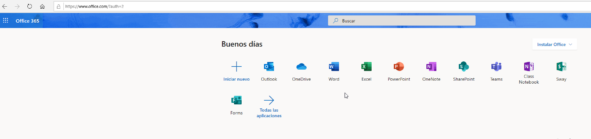
Pinchar sobre “Todas las aplicaciones”.

Ir a la sección “UEX_APPs”.
Pinchar en la aplicación “PA_Escritorio_Remoto”.
Se nos abrirá otra página en la que debemos introducir los siguientes datos:
Dominio\Nombre de usuario: Correo electrónico de la UEx
Contraseña: contraseña del correo.
Veremos la siguiente pantalla:
Debemos pinchar en “UXXI Académico”.
En este punto se iniciará la descarga de un archivo con extensión .rdp , dependiendo del navegador utilizado le aparecerá un tipo de aviso u otro, debe elegir “Abrir el archivo”.
*Mozilla Firefox:
*Google Chrome (pulsar encima del archivo):
Debe abrir el archivo .rdp con el programa Remmina e introducir los siguientes datos:
Usuario: Correo de la UEx
Contraseña: Contraseña del correo de la UEx
Dominio: Déjelo sin rellenar
Si le aparece una/s advertencia/s de seguridad debe aceptarla/s pulsando en “Conectar”. Optativamente puede marcar la casilla de “No volver a preguntarme…”.
En la siguiente pantalla primero pulse en “Elegir como predeterminado” y elegir Google Chrome.
Si NO le aparece la opción anterior puede elegir Google Chrome como predeterminado pulsando en el icono de los tres puntos verticales de arriba a la derecha ![]() , buscar la opción de “Elegir como predeterminado” después de pulsar sobre el botón se abrirá la configuración de Windows donde elegiremos “Google Chrome” y podremos cerrar la ventana de configuración.
, buscar la opción de “Elegir como predeterminado” después de pulsar sobre el botón se abrirá la configuración de Windows donde elegiremos “Google Chrome” y podremos cerrar la ventana de configuración.
Después debe introducir, como se le indica, su IDUEX y su PinWeb.
Una vez identificado, en la parte inferior izquierda le pedirá confirmación para descargar el archivo “frmservlet.jnlp” , debemos aceptar pulsando sobre “Descargar”, después debemos pulsar encima del nombre del archivo para que se ejecute.
Primero nos aparecerá la siguiente advertencia, debemos pulsar en “Ejecutar”, opcionalmente podemos marcar la casilla “No volver a mostrar…”.
Después nos mostrará una segunda advertencia, debemos pulsar en “Ejecutar”, opcionalmente podemos marcar la casilla “No volver a mostrar…”.
Finalmente se abrirá una ventana con el programa UXXI Académico.
|
Para poder trabajar en Mac OS debe descargarse previamente la aplicación Microsoft Remote Desktop 10, que puede buscarla en la Mac App Store, o a través del siguiente enlace:
https://apps.apple.com/us/app/microsoft-remote-desktop-10/id1295203466?mt=12
Esto sólo lo tenemos que hacer la primera vez que nos conectemos a cualquiera de las aplicaciones de PA_Escritorio Remoto.
Pulsamos sobre el icono de la derecha de una nube con una flecha hacia abajo para instalarla. ![]()
Pulsamos sobre “Not now”.
Nos va a preguntar si queremos permitir el acceso a la cámara y al micrófono, pulsamos “Continue”.
Pulsamos en “No permitir” en los dos casos.
Con esto ya queda instalado y puede seguir las instrucciones.
Abrir un navegador web (Safari, Mozilla Firefox, Google Chrome,…).
Ir a la dirección https://www.office.com
Iniciar sesión con nuestro usuario (correo de la UEx) y la contraseña del mismo.
Pinchar sobre “Todas las aplicaciones”.
Ir a la sección “UEX_APPs”.
Pinchar en la aplicación “PA_Escritorio_Remoto”.
Se nos abrirá otra página en la que debemos introducir los siguientes datos:
Dominio\Nombre de usuario: Correo electrónico de la UEx
Contraseña: contraseña del correo
Veremos la siguiente pantalla:
Debemos pinchar en “UXXI Académico”.
En este punto se iniciará la descarga de un archivo con extensión .rdp , dependiendo del navegador utilizado le aparecerá un tipo de aviso u otro, debe abrir el archivo con el programa que hemos instalado en pasos anteriores “Microsoft Remote Desktop 10“.
*Safari:
Pulsamos sobre “Permitir” y lo abrimos desde el finder
*Mozilla Firefox:
*Google Chrome (pulsar encima del archivo):
Si le aparece una/s advertencia/s de seguridad debe aceptarla/s pulsando en “Conectar”. Optativamente puede marcar la casilla de “No volver a preguntarme…”.
Nos pedirá nuestras credenciales:
Dominio\Nombre de usuario: AD\usuario_del_correo (sin @unex.es)
Contraseña: contraseña del correo
- Observe que en el Nombre de usuario se utiliza una barra inversa (Tecla “Alt Gr” + tecla a la izquierda del “1”).
Pulsamos sobre “Continue”. Se le abrirá una instancia del navegador, (no hace falta tenerlo instalado en el equipo local), con una página de autenticación de la UEx. En la siguiente pantalla primero pulse en “Elegir como predeterminado” y elegir Google Chrome.
Si NO le aparece la opción anterior puede elegir Google Chrome como predeterminado pulsando en el icono de los tres puntos verticales de arriba a la derecha ![]() , buscar la opción de “Elegir como predeterminado” después de pulsar sobre el botón se abrirá la configuración de Windows donde elegiremos “Google Chrome” y podremos cerrar la ventana de configuración.
, buscar la opción de “Elegir como predeterminado” después de pulsar sobre el botón se abrirá la configuración de Windows donde elegiremos “Google Chrome” y podremos cerrar la ventana de configuración.
Después debe introducir, como se le indica, su IDUEX y su PinWeb.
Una vez identificado, en la parte inferior izquierda le pedirá confirmación para descargar el archivo “frmservlet.jnlp” , debemos aceptar pulsando sobre “Descargar”, después debemos pulsar encima del nombre del archivo para que se ejecute.
Primero nos aparecerá la siguiente advertencia, debemos pulsar en “Ejecutar”, opcionalmente podemos marcar la casilla “No volver a mostrar…”.
Después nos mostrará una segunda advertencia, debemos pulsar en “Ejecutar”, opcionalmente podemos marcar la casilla “No volver a mostrar…”.
Finalmente se abrirá una ventana con el programa UXXI Académico.
|
Ir a la dirección https://www.office.com
Iniciar sesión con nuestro usuario (correo de la UEx) y la contraseña del mismo.
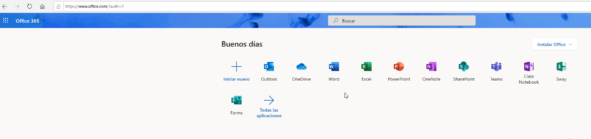
Pinchar sobre “Todas las aplicaciones”.

Ir a la sección “UEX_APPs”.
Pinchar en la aplicación “PA_Escritorio_Remoto”.
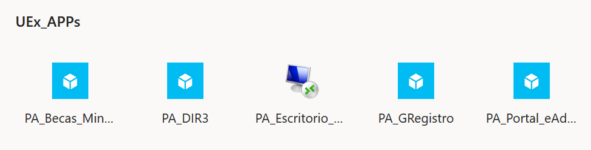
Se nos abrirá otra página en la que debemos introducir los siguientes datos:
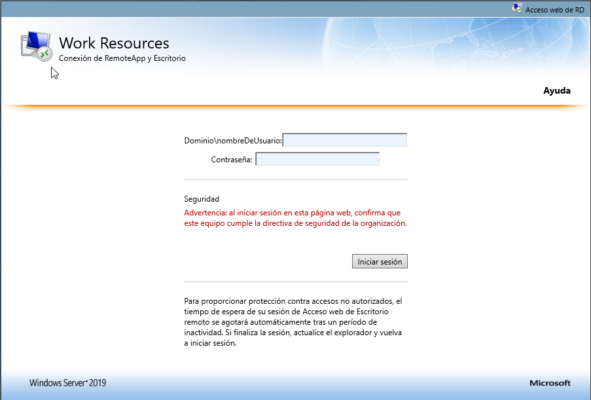
Dominio\Nombre de usuario: Correo electrónico de la UEx
Contraseña: contraseña del correo
Veremos la siguiente pantalla:
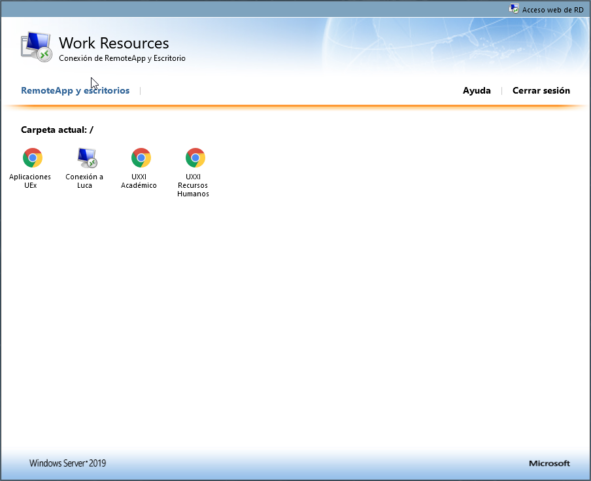
Debemos pinchar en “UXXI Académico”.
En este punto se iniciará la descarga de un archivo con extensión .rdp , dependiendo del navegador utilizado le aparecerá un tipo de aviso u otro, debe elegir Abrir el archivo.
*Microsoft Edge:
![]()
*Mozilla Firefox:
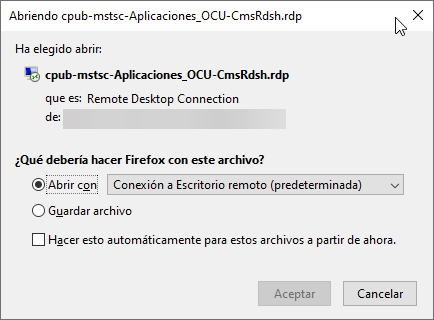
*Google Chrome (pulsar encima del archivo):
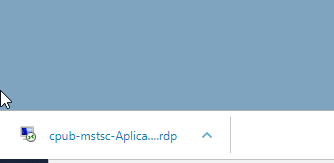
Si le aparece una advertencia de seguridad debe aceptarla pulsando en “Conectar”. Optativamente puede marcar la casilla de “No volver a preguntarme…”.
En la siguiente ventana se le pedirá de nuevo un inicio de sesión, debe introducir los siguientes datos:
Usuario: AD\usuario del correo (sin @unex.es)
Contraseña: contraseña del correo.
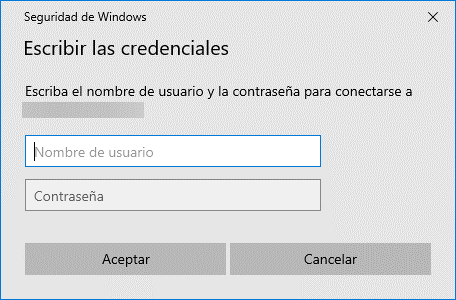
Se le abrirá una instancia del navegador Google Chrome, (no hace falta tenerlo instalado en el equipo local), con una página de autenticación de la UEx.
En la siguiente pantalla primero pulse en “Elegir como predeterminado” y elegir Google Chrome.

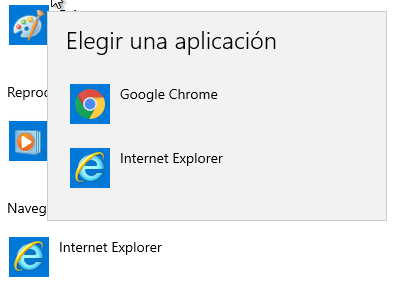
Si NO le aparece la opción anterior puede elegir Google Chrome como predeterminado pulsando en el icono de los tres puntos verticales de arriba a la derecha ![]() , buscar la opción de “Elegir como predeterminado” después de pulsar sobre el botón se abrirá la configuración de Windows donde elegiremos “Google Chrome” y podremos cerrar la ventana de configuración.
, buscar la opción de “Elegir como predeterminado” después de pulsar sobre el botón se abrirá la configuración de Windows donde elegiremos “Google Chrome” y podremos cerrar la ventana de configuración.
En esta pantalla debe introducir, como se le indica, su IDUEX y su PinWeb.
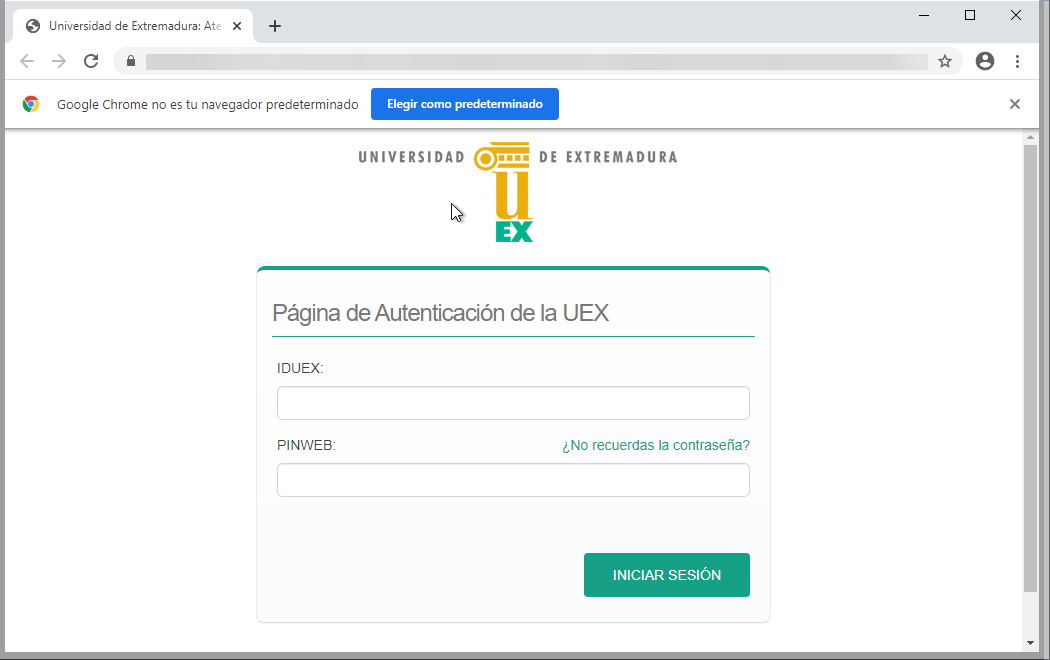
Una vez identificado, en la parte inferior izquierda le pedirá confirmación para descargar el archivo “frmservlet.jnlp” , debemos aceptar pulsando sobre “Descargar”, después debemos pulsar encima del nombre del archivo para que se ejecute.
Primero nos aparecerá la siguiente advertencia, debemos pulsar en “Ejecutar”, opcionalmente podemos marcar la casilla “No volver a mostrar…”.
Después nos mostrará una segunda advertencia (misma pantalla) , debemos pulsar en “Ejecutar”, opcionalmente podemos marcar la casilla “No volver a mostrar…”.
Finalmente se abrirá una ventana con el programa UXXI Académico.