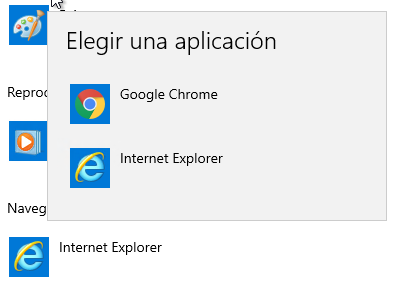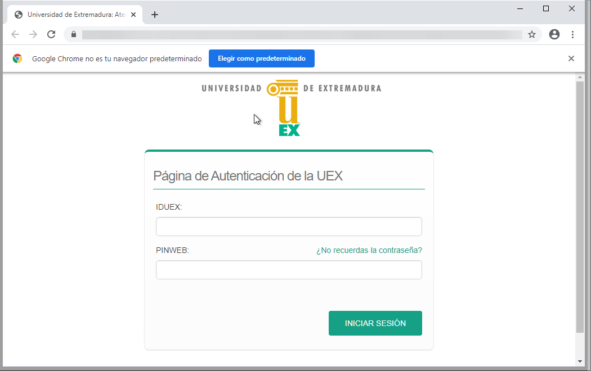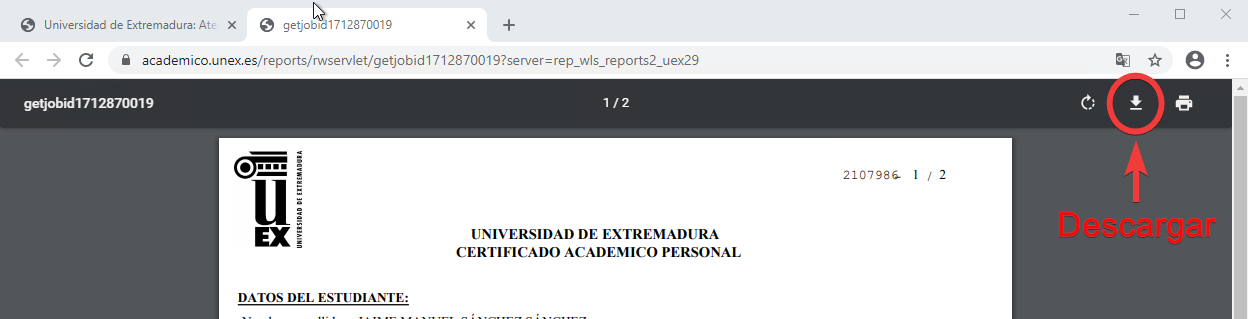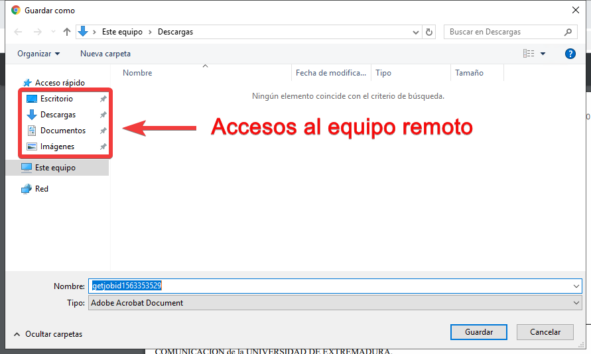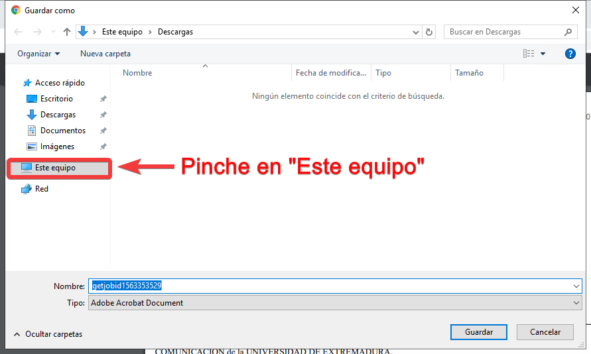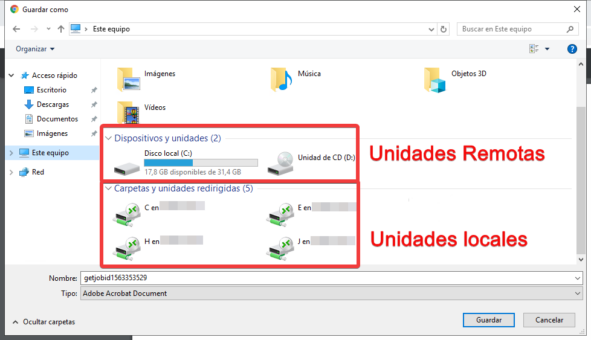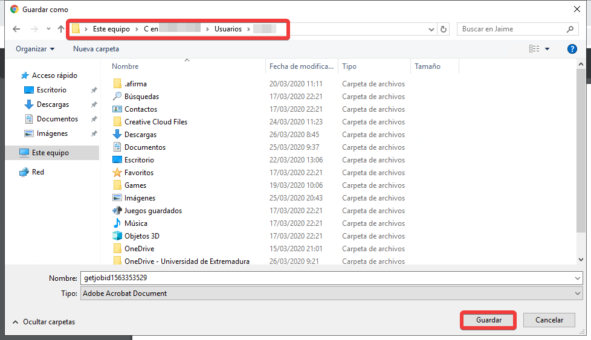Manual de descarga de documentos desde las aplicaciones corporativas de la UEx
En este documento se detallan los pasos a seguir para descargar documentos desde las aplicaciones corporativas de la UEx
-
- Este manual va dirigido a las personas que trabajan en el entorno de UXXI Académico y UXXI Recursos Humanos que necesitan descargar documentación generada por estas aplicaciones a su equipo local para trabajar con ellas.
- Por favor tenga en cuenta que se trata de documentación oficial de una Administración Pública, extreme las medidas de seguridad en su equipo; mantenga actualizado su sistema operativo, realice análisis en busca de malware periódicamente, sea consciente de los ataques phishing a través del correo y sólo instale programas si confía en la fuente.
- Tenga en cuenta que seguimos obligados a preservar la seguridad y la confidencialidad de los datos como si estuviera en su puesto de trabajo, por lo que se ruega que guarden las mismas precauciones que habitualmente viniera adoptando.
- Es recomendable crear una carpeta en su equipo para guardar en ella toda la documentación y de esta forma tenerla localizada. Con ello evitará que los documentos oficiales se encuentren dispersos en su equipo, tenga en cuenta que una vez finalizado este periodo de emergencia sanitaria y se reincorpore presencialmente a su puesto de trabajo deberá proceder a la destrucción de todos los documentos almacenados en su equipo, para lo cual recibirá las instrucciones oportunas.
- Utilice siempre que pueda sistemas de almacenamiento en la nube corporativos como puede ser OneDrive de Microsoft 365
Recomendacion: mantenga en su equipo solamente los documentos que sean imprescindibles y durante el menor tiempo posible.
Una vez que hayamos entrado en nuestras “UEx Apps” a través de www.office.com veremos la siguiente pantalla:
Debemos pinchar en cualquiera de las aplicaciones UXXI con el icono de Google Chrome.
(IMPORTANTE) En la siguiente pantalla primero pulse en “Elegir como predeterminado” y elegir Google Chrome.
Después debe introducir, como se le indica, su IDUEX y su PinWeb.
Una vez identificado y ya con la aplicación funcionando generamos el documento que necesitamos, este documento se nos abrirá automáticamente en una pestaña de la instancia remota de Google Chrome.
Debe pinchar en el botón de Descarga que aparece en la parte superior derecha.
Aparecerá la ventana para guardar el documento.
Tenga en cuenta que los iconos que se indican dirigen al equipo remoto y nosotros queremos guardarlo en el equipo local.
Para acceder a las unidades locales debe pulsar encima de “Este equipo”.
Debajo de “Carpetas y unidades redirigidas” se encuentran sus unidades locales, debe buscar la unidad donde desee guardar el documento.
Una vez que hayamos encontrado la carpeta donde vamos a guardar el documento puede cambiar el nombre del archivo y pulse el botón Guardar.