Firmar una petición
Al recibir una petición de firma, recibiremos una notificación a través de correo electrónico indicando dicha situación, el remitente y con un enlace directo a la solicitud en el portafirmas (similar al que puede verse en la siguiente imagen). Si la petición nos la hemos mandado a nosotros mismos, no recibiremos dicha notificación por correo.
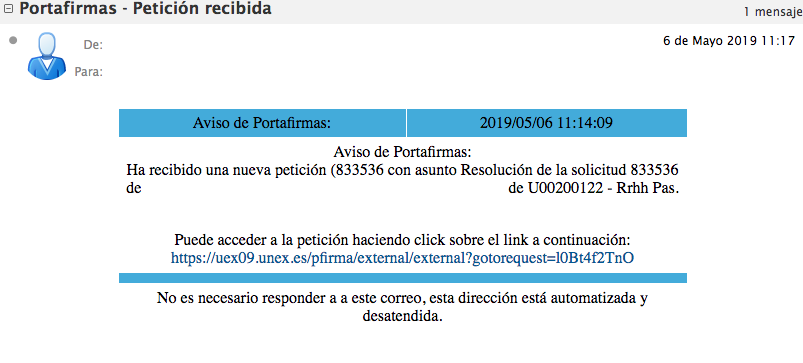
Al hacer clic en el enlace que aparece en el correo electrónico, se abrirá el navegador y se cargará la página del portafirmas. Para poder acceder a la petición, tendremos que autenticarnos con nuestro certificado electrónico, tal y como se ha explicado anteriormente en esta guía.
Tras habernos autenticado en el portafirmas, accederemos al buzón de solicitudes pendientes de ser firmadas dentro de nuestra cuenta. En la siguiente imagen puede verse un ejemplo de solicitud pendiente de ser firmada.
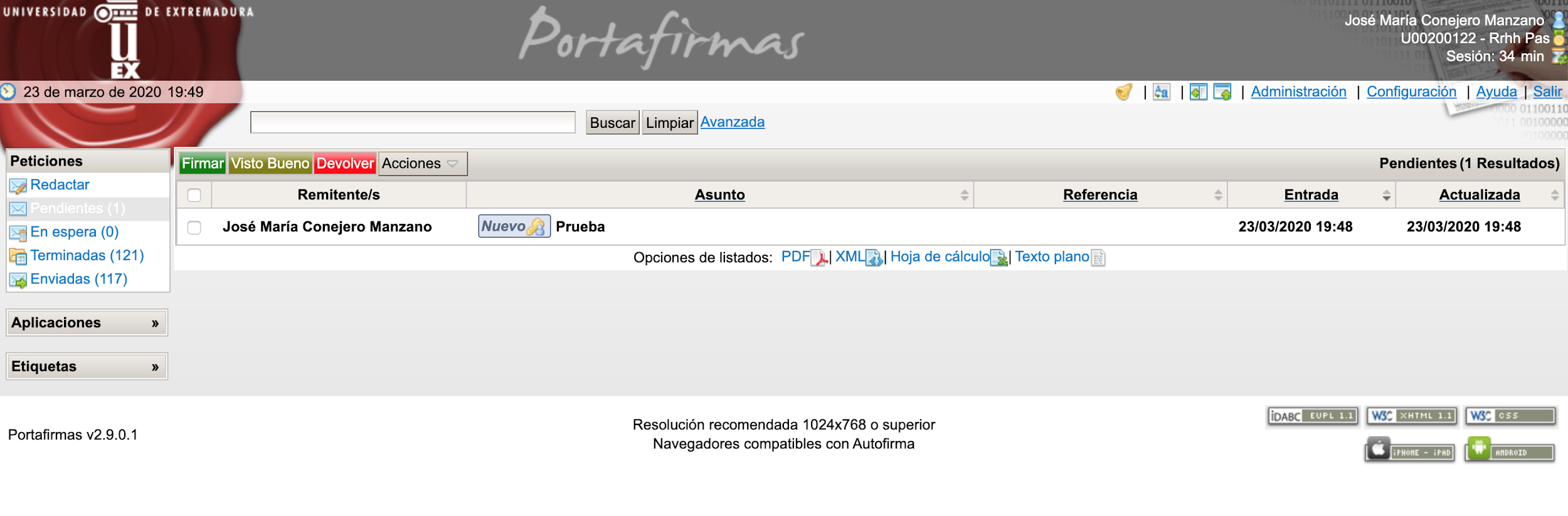
Evidentemente, también podríamos haber accedido directamente a nuestras peticiones pendientes de firma entrando en el portafirmas, sin necesidad de haber accedido a través del enlace recibido en el correo electrónico de notificación y accediendo al buzón “Pendientes”.
Como podemos ver en la imagen anterior, podríamos directamente seleccionar la petición o peticiones a firmar (marcando el “check” que aparece al lado de cada petición) y hacer clic en el botón firmar que aparece en la parte superior. Sin embargo, lo normal es acceder a cada petición para poder comprobar el documento que vamos a firmar. Para ello, simplemente debemos hacer clic en la petición a firmar, y accederemos a una pantalla en la que se muestran todos los detalles de la petición.
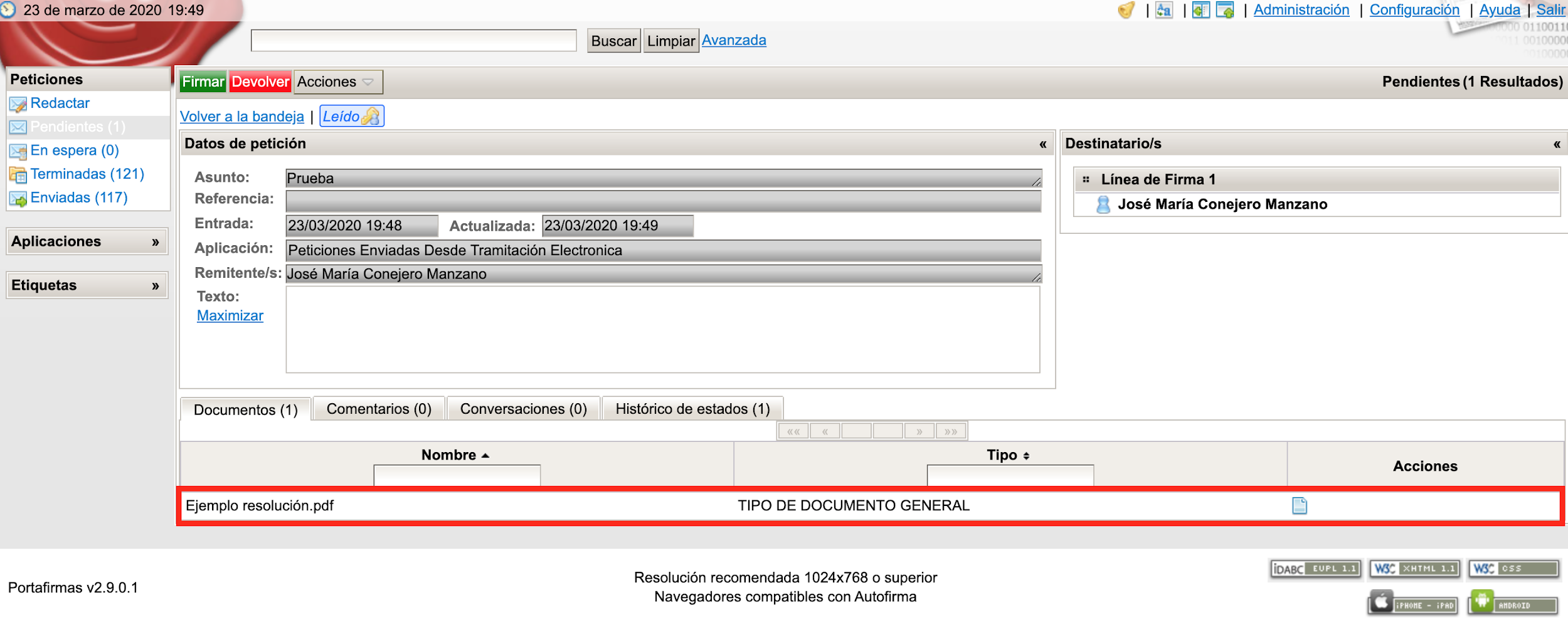
En la pantalla de detalles de la solicitud, además de los detalles de la solicitud como el asunto, remitente, referencia, etc., podemos observar también (en la parte derecha) los firmantes de la solicitud (incluido si han firmado ya la petición o no), así como el documento que se adjunta en la solicitud, que puede ser descargado haciendo clic en el icono que aparece junto al archivo (en la columna “Acciones”).
Para firmar la solicitud desde la vista de detalles de la misma, de nuevo, simplemente se debe hacer clic en el botón “Firmar” de la parte superior de la ventana. Al hacer clic en este botón nos aparece una ventana en la que podemos escribir observaciones. Si añadimos estas observaciones aparecerán en el documento justificante de la firma, por lo que no se recomienda añadir estas observaciones a no ser que queramos que aparezcan en el mismo.
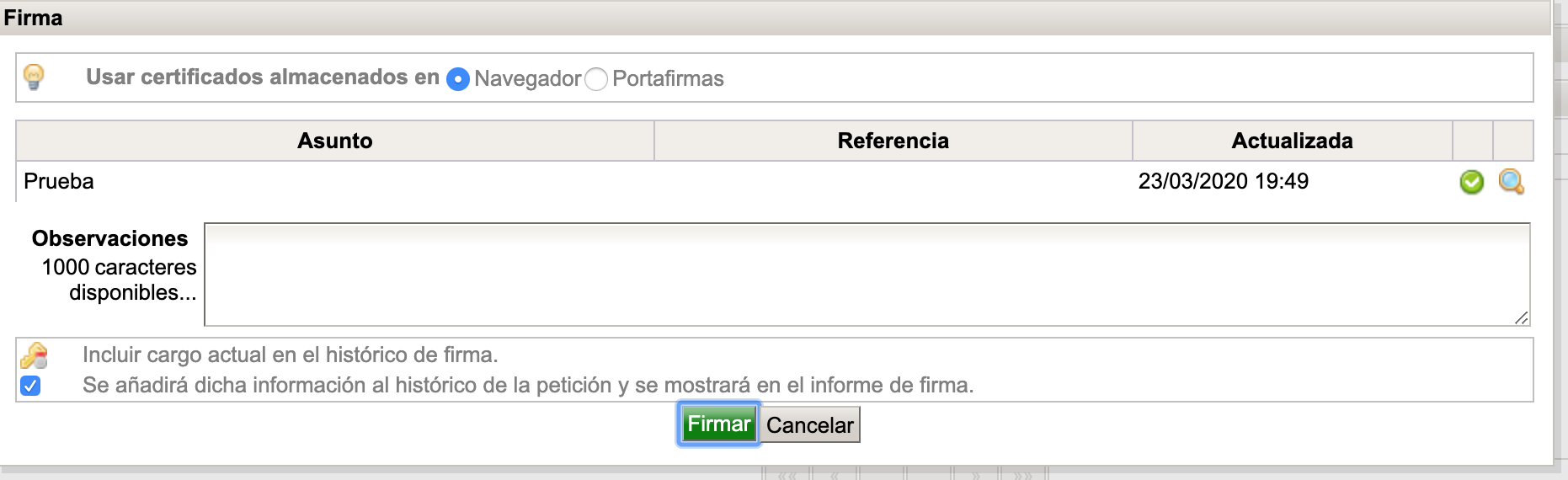
Finalmente, debemos pulsar de nuevo en el botón Firmar que aparece en la parte inferior de esta ventana. Al hacer clic en este botón, se volverá a abrir la aplicación AutoFirma y nos volverá a solicitar el certificado electrónico con el que deseamos firmar el documento.
Una vez firmado el documento, la petición de firma desaparecerá del buzón de peticiones “Pendientes” y pasará a estar en el buzón “Terminadas”.
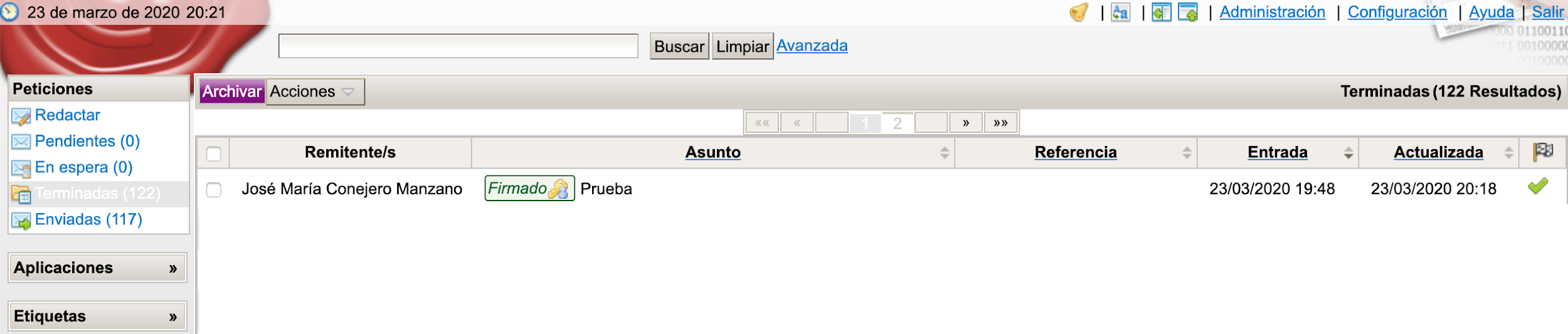
Al firmar la solicitud, si el remitente indicó que desea recibir una notificación, le llegará un correo electrónico indicando tal efecto. En cualquier caso, si el remitente accede al Portafirmas, podrá ver en el buzón “Enviadas” las peticiones de firma que ha enviado y accediendo a cada una de ellas podrá ver si la misma está ya firmada. En este sentido, para acceder al documento firmado, simplemente se debe seleccionar la petición correspondiente, y en la vista de detalles de la misma aparecen varios iconos para acceder a la documentación relativa a la petición. Estos iconos han sido señalados en la siguiente imagen.
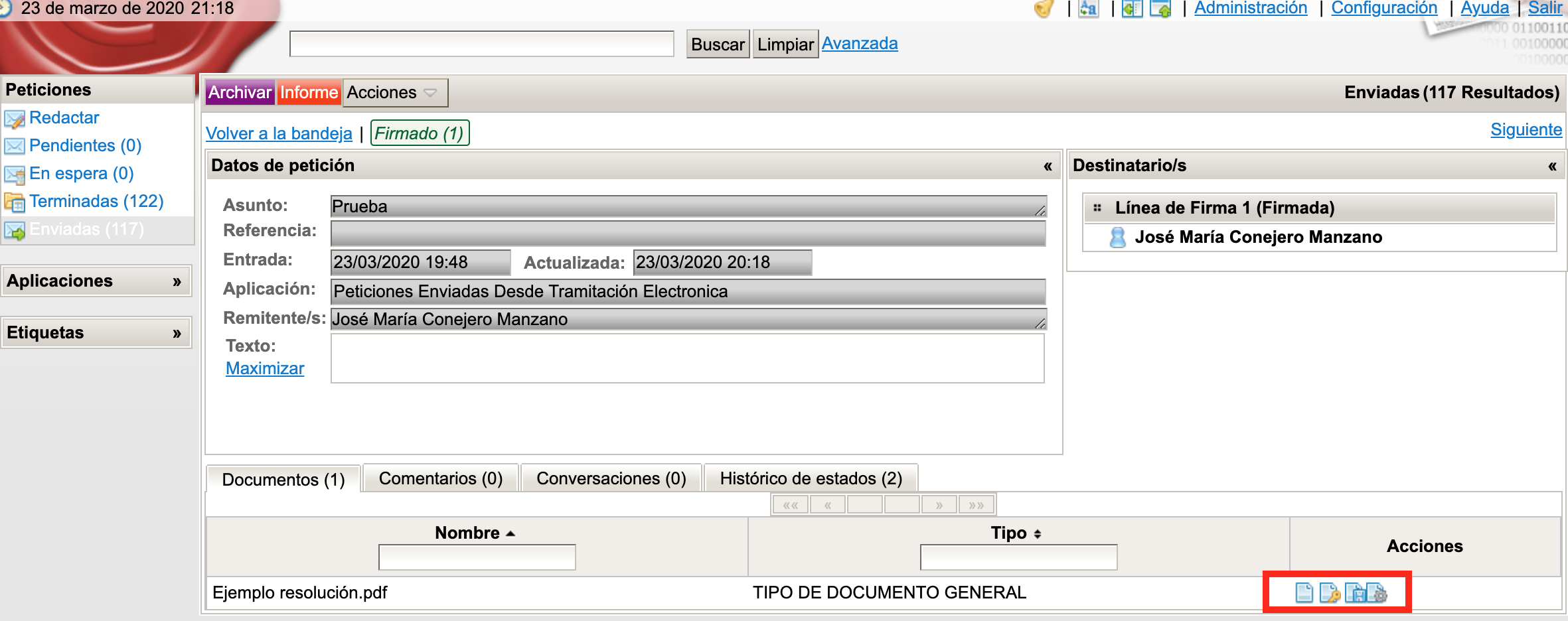
El primero de los iconos permite acceder al documento original que se envió para ser firmado. El segundo icono muestra el documento firmado (se trata de un .pdf con la firma digital adjunta), el tercer icono permite descargar un documento justificante de la firma, que contiene los datos de los firmantes así como la URL de verificación del documento. El cuarto icono muestra un asistente que permite configurar los parámetros que queremos que se muestren en el informe anterior.
A continuación se muestra la firma incrustada en el documento de la solicitud de ejemplo mostrada anteriormente.
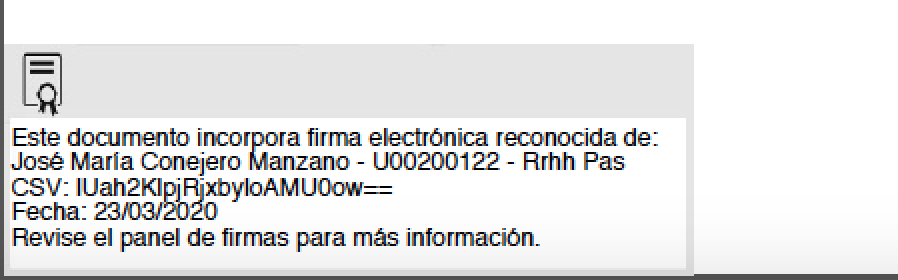
Como podemos ver en la firma, aparece además un código CSV, que podrá ser utilizado posteriormente para verificar que este documento coincide con el original (que ha quedado almacenado en el propio Portafirmas).
En cuanto al documento justificante de la firma, se trata del documento original al que se añade en la parte inferior del mismo un cuadro similar al que se muestra a continuación:

Como puede verse en el cuadro anterior, entre los detalles que se muestran en dicho cuadro está el mismo código CSV mostrado anteriormente, el firmante, la fecha y, en este caso, aparece la URL de verificación del documento. Accediendo a esa URL, cualquier persona que tenga este documento puede certificar que se trata del documento original.
En concreto, al acceder a esa URL, aparecerá una página como la que se muestra a continuación.
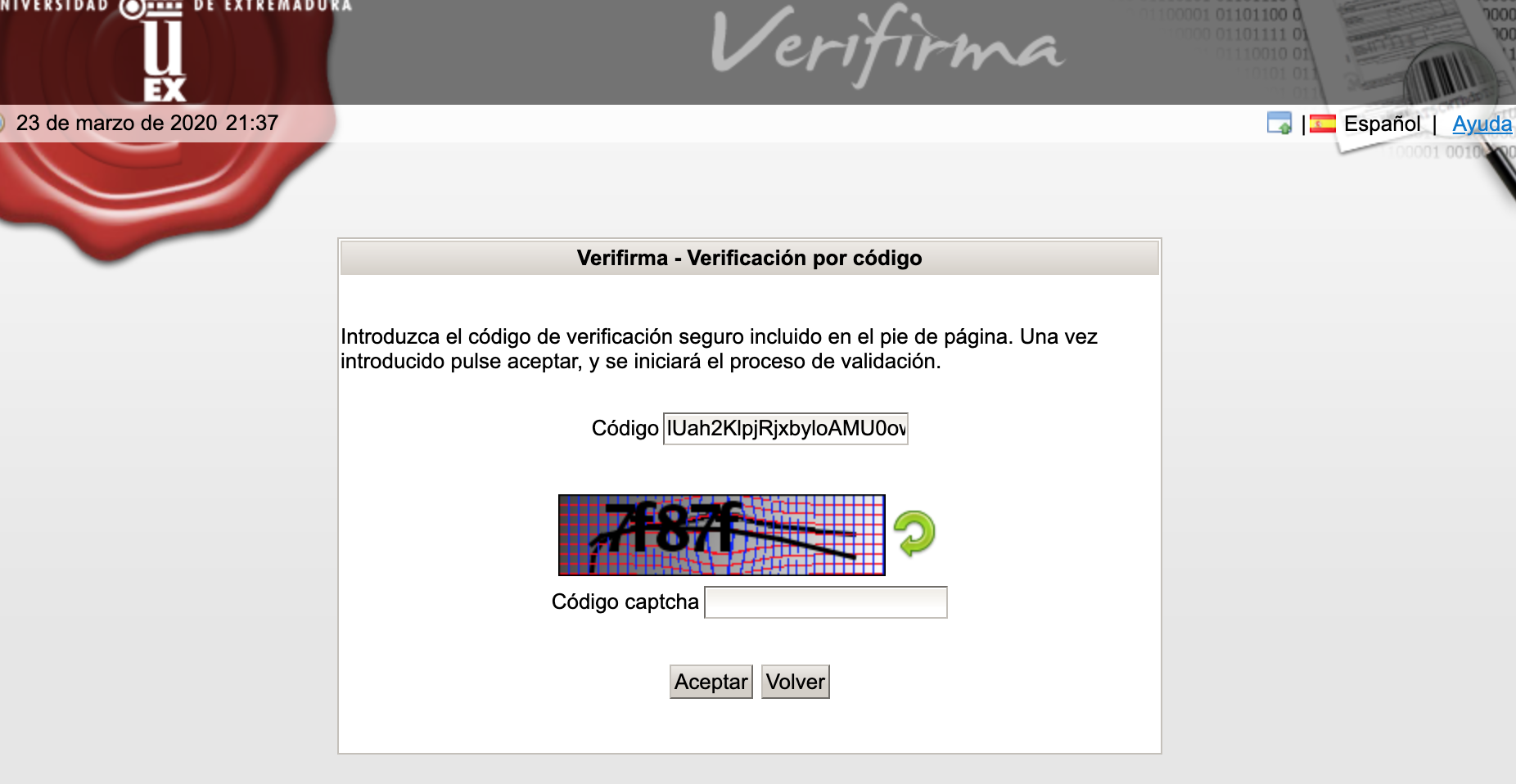
Como podemos observar, en esta página aparece un cuadro en el que podemos introducir el código CSV del documento que queramos verificar, además del típico campo captcha para verificar que no somos un robot (software). Una vez rellenos ambos campos, al hacer clic en el botón Aceptar, nos aparecerá una ventana como la que se muestra a continuación, en la que podemos observar los detalles del documento firmado.
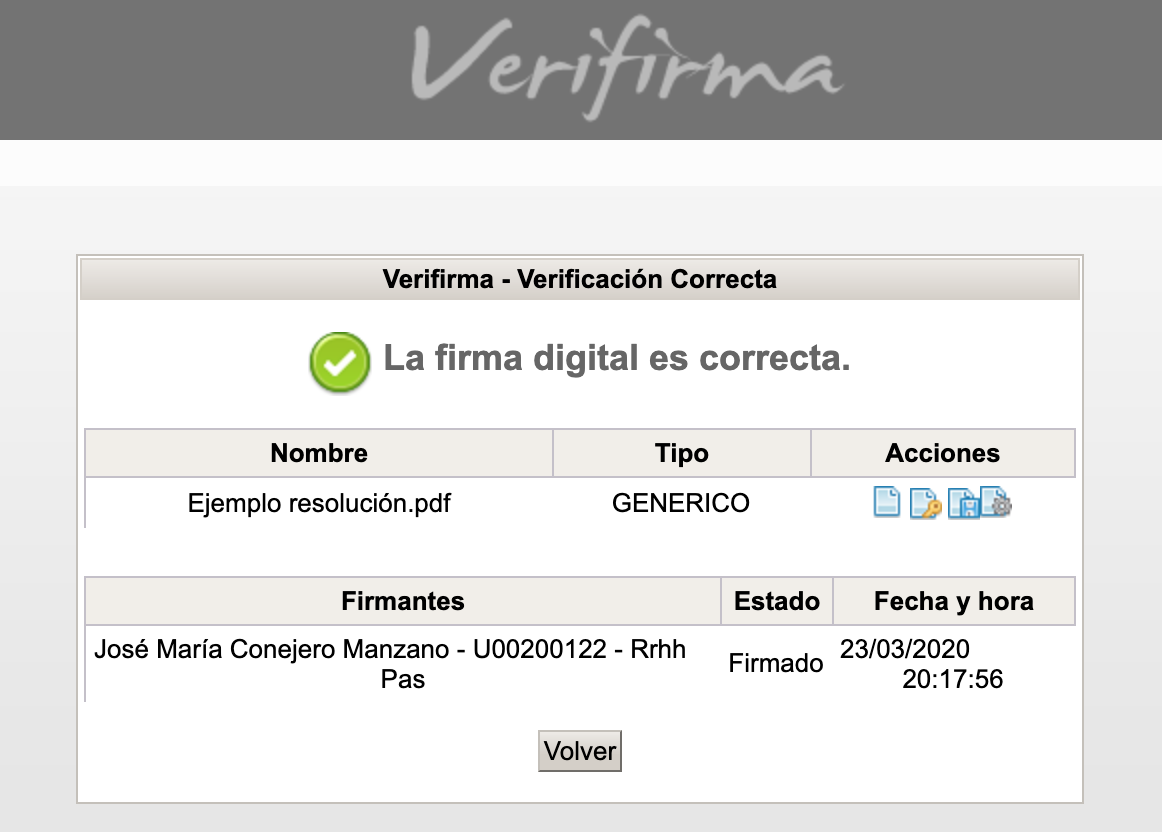
Podemos observar que aparecen de nuevo los 4 iconos comentados anteriormente que permitirán descargar en cada caso lo que se ha comentado.