Enviar una petición de firma
Una vez hemos accedido al Portafirmas, podemos observar que aparecerá seleccionado el buzón de solicitudes de firma pendientes, similar a un buzón de correos electrónicos por leer. Si tenemos alguna solicitud pendiente de ser firmada, aparecerá aquí.
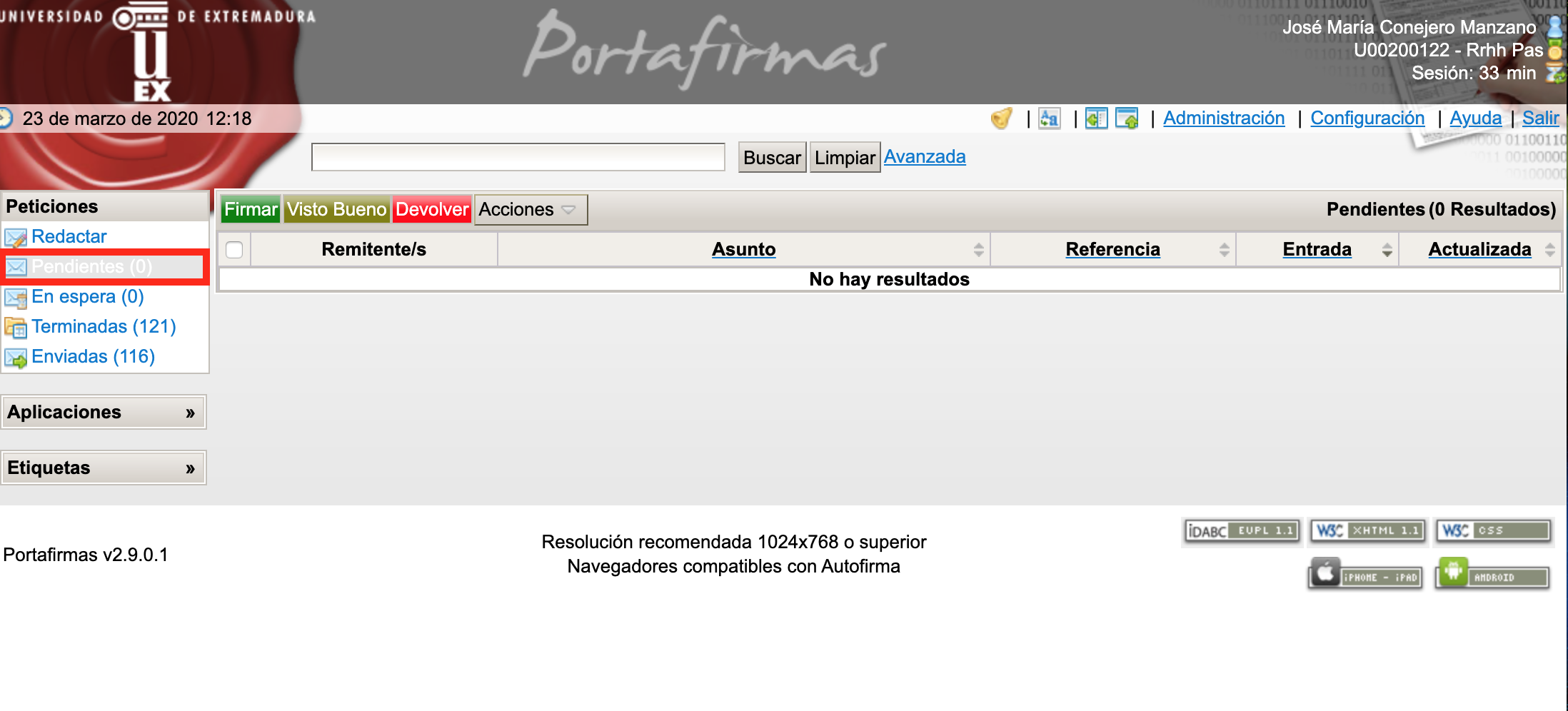
El resto de buzones que podemos observar en esta imagen (En espera, Terminadas y Enviadas) serán explicados a lo largo de las siguientes secciones de esta guía.
Para enviar una nueva petición de firma desde el Portafirmas, simplemente debemos utilizar la opción “Redactar” que podemos observar en la parte izquierda de la pantalla. Al hacer clic en esta opción nos aparecerá una página como la que podemos ver a continuación.
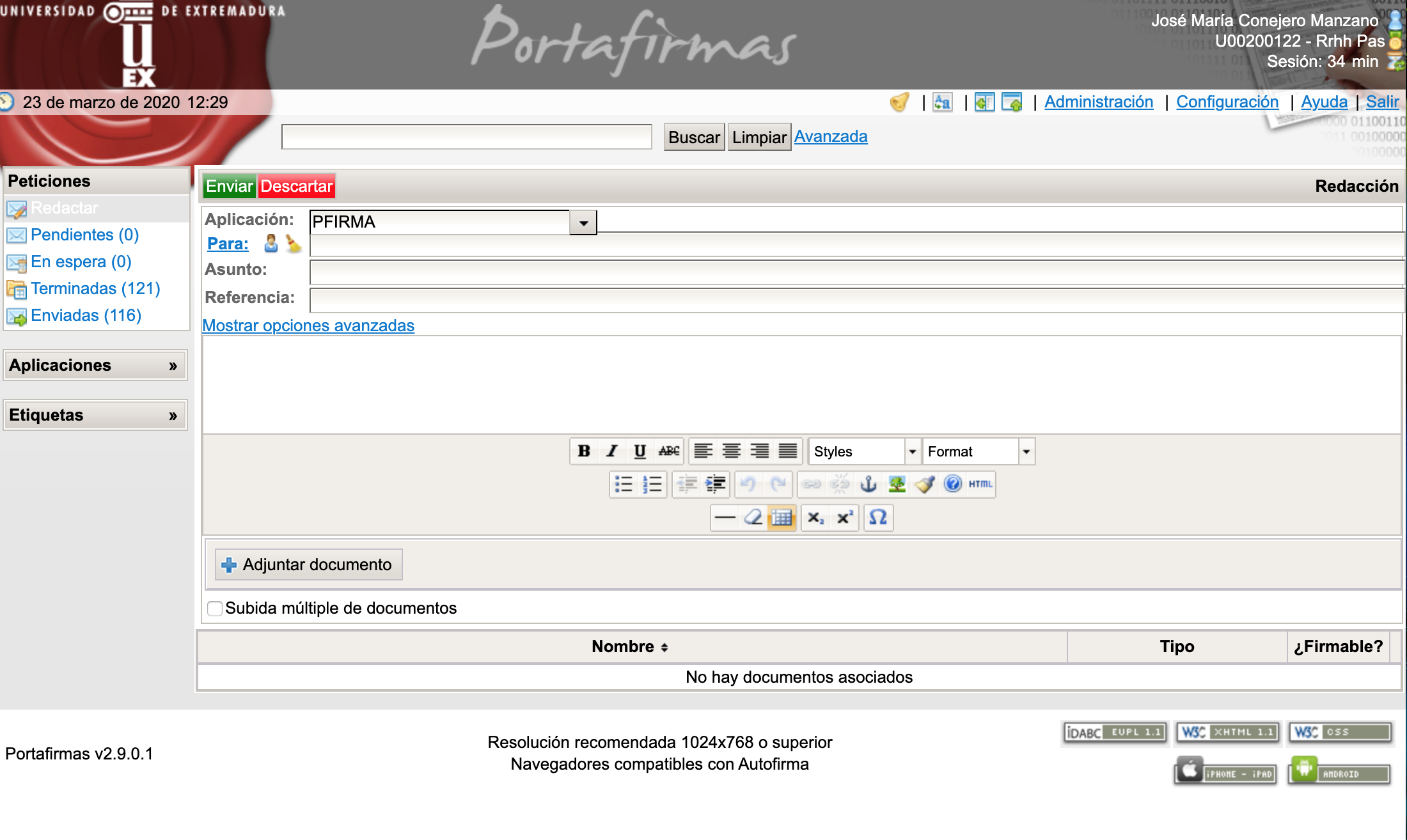
Esta página es similar a la página de redacción de un correo electrónico en cualquier cliente de correo electrónico. A continuación se irán explicando las diferentes opciones que aparecen.
En primer lugar, debemos seleccionar la Aplicación en la que se va a incluir la petición de firma. Las aplicaciones no son más que una forma de catalogar o clasificar las peticiones de firma. Actualmente, en el Portafirmas hay definidas tres aplicaciones: CERTIFICADOS, PFIRMA y SEDE. Puede ser que no veamos las tres peticiones si no hemos sido dados de alta por el administrador de la herramienta en alguna de estas aplicaciones. La aplicación CERTIFICADOS está reservada para la firma de certificados o títulos académicos. La aplicación PFIRMA es la aplicación utilizada por defecto para todas las firmas de actas que el PDI realiza en cada convocatoria, mientras que la aplicación SEDE está reservada para todas las solicitudes de firma que estén relacionadas con trámites electrónicos. Si no se conoce qué aplicación se debe utilizar, es aconsejable utilizar SEDE.
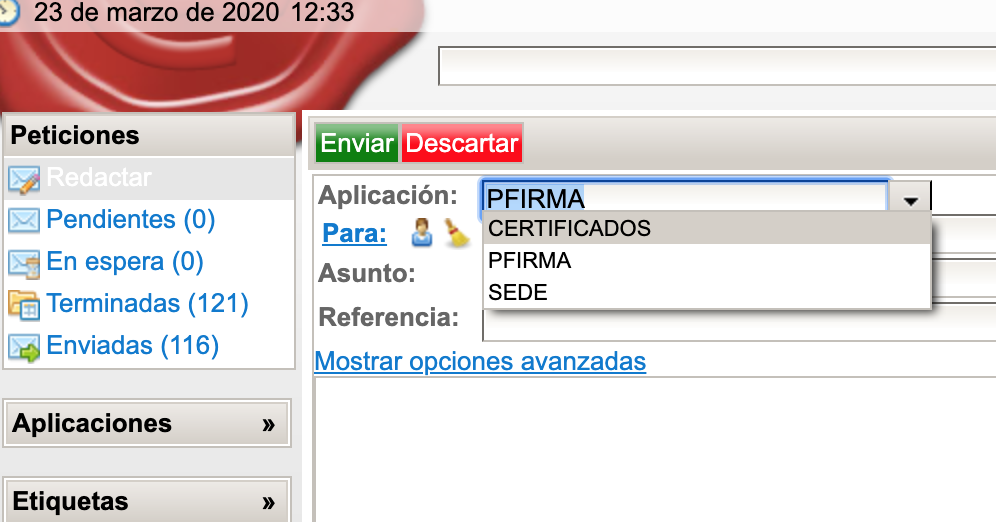
La siguiente opción que se debe utilizar es la opción “Para”. Mediante esta opción podemos seleccionar el destinatario de la solicitud de firma. Si hacemos clic en “Para”, nos aparecerá un buscador que nos permite buscar el destinatario al que queramos enviar la petición de firma. Es importante destacar que el buscador permite buscar usuarios del portafirma únicamente por su nombre y apellidos (o por NIF), no permite la búsqueda por correo electrónico.
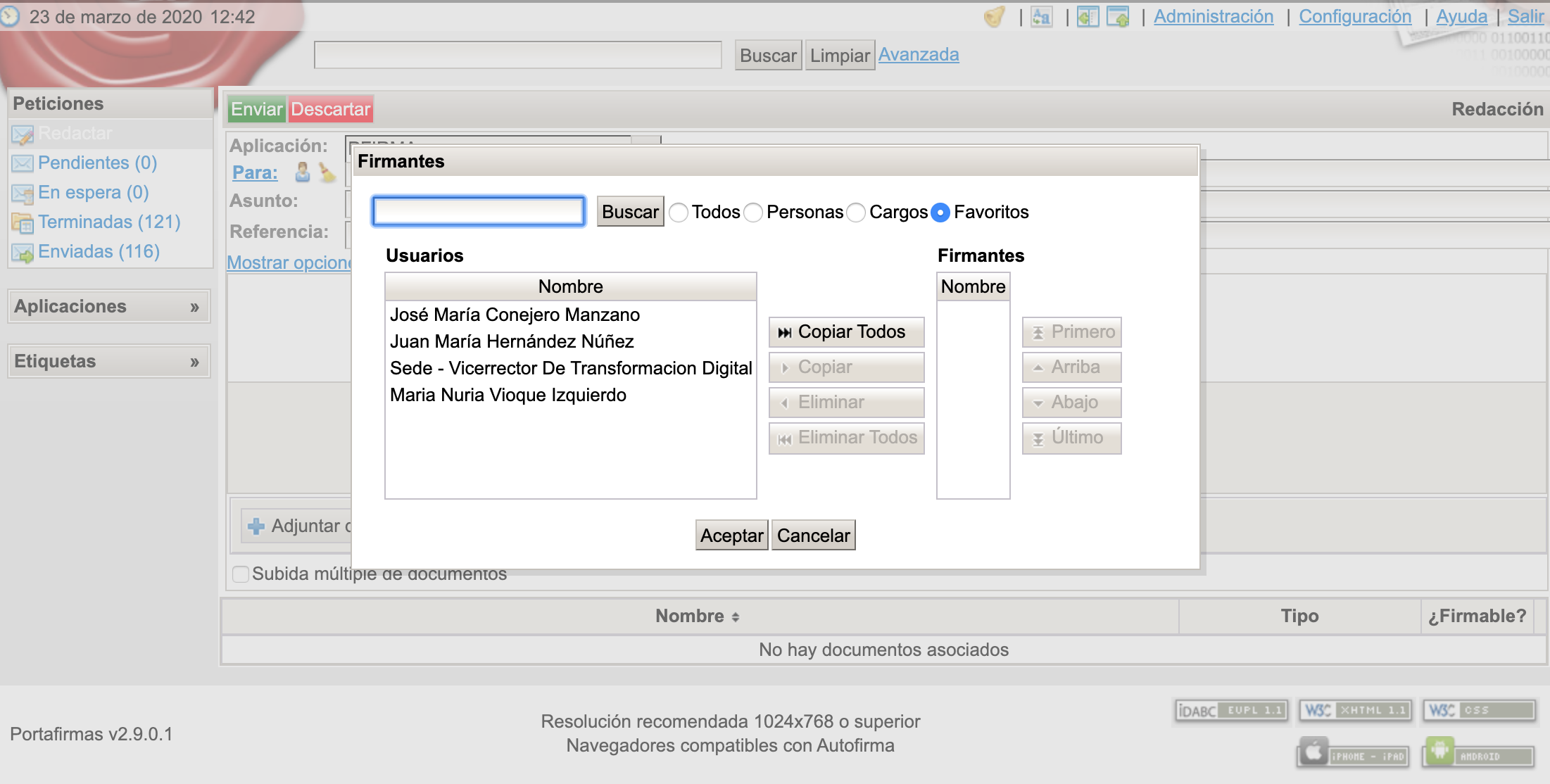
Si no deseamos utilizar el buscador de firmantes, también podemos escribir directamente el nombre del destinatario en el cuadro de texto correspondiente al campo “Para” y el portafirmas nos sugiere los usuarios que coincidan con esa persona.
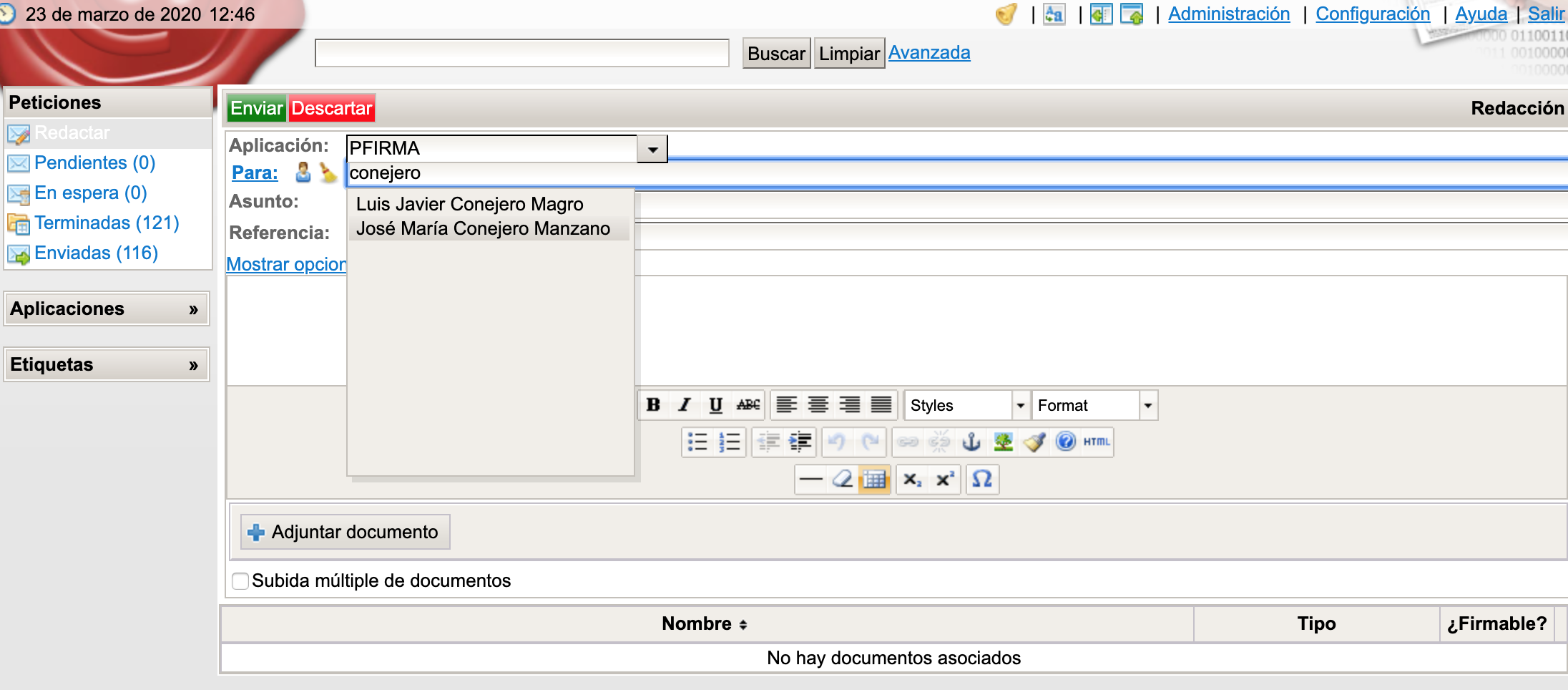
De nuevo, es importante remarcar que no podemos realizar búsquedas por correo electrónico, únicamente por nombres y apellidos (o por NIF).
Una vez seleccionado el firmante, a continuación debemos especificar el “Asunto” de la petición. Evidentemente, este campo es similar al asunto que podemos especificar en un correo electrónico. En cuanto al campo “Referencia” nos permite indicar un texto a modo de etiqueta para las solicitudes, de modo que después podamos identificar las solicitudes por esa etiqueta. No es obligatorio rellenarlo.
Si se selecciona la opción “Mostrar opciones avanzadas” nos aparecerán algunas opciones adicionales que pueden ser útiles a la hora de enviar la petición de firma.
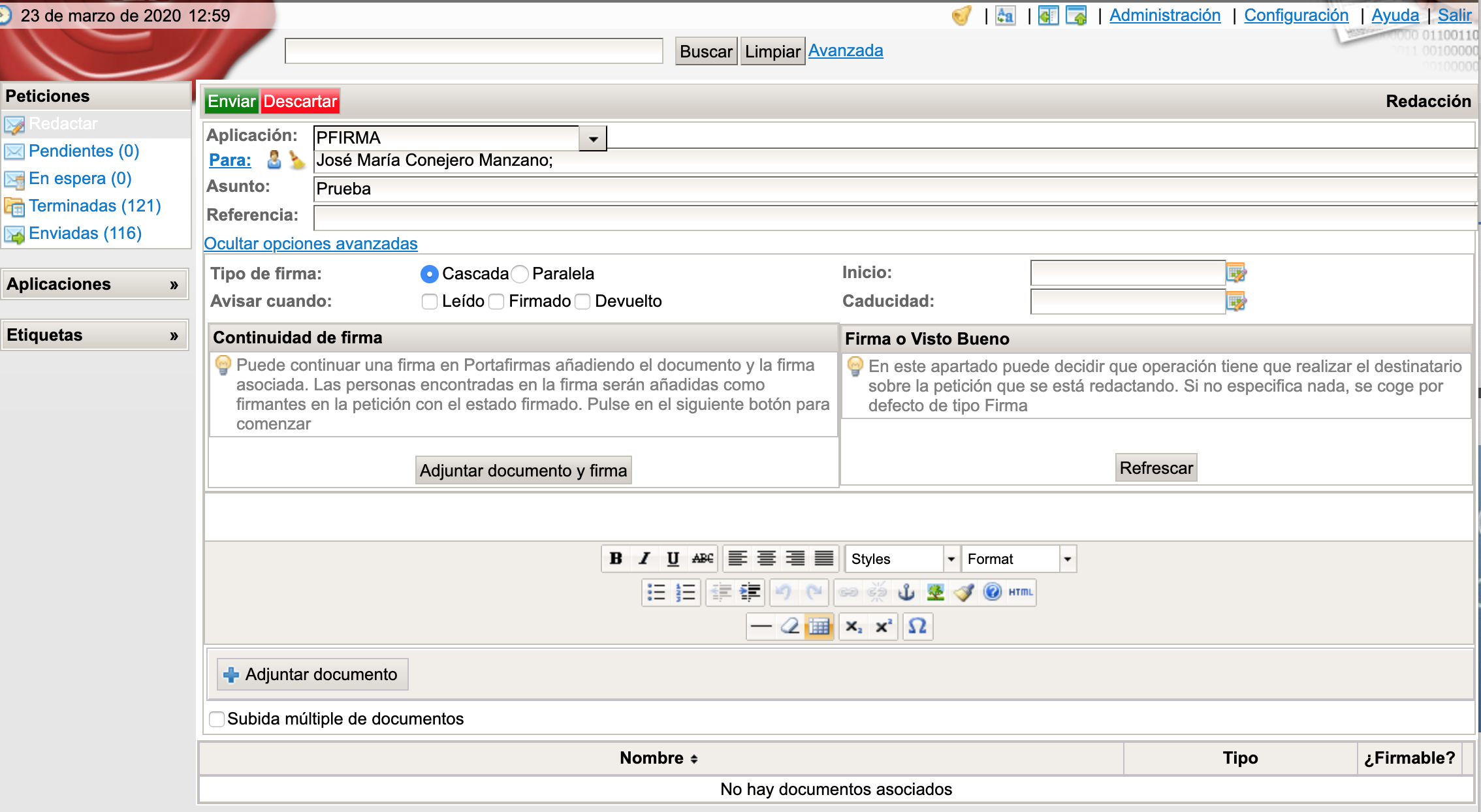
En primer lugar, si la petición de firma se va a realizar a más de una persona, podemos seleccionar si se permite la firma en cascada (hasta que no haya firmado un firmante no podrá firmar el siguiente) o en paralelo (los firmantes pueden firmar independientemente del orden en el que lo hagan). Además, podemos seleccionar si deseamos que nos llegue una notificación (por correo electrónico), una vez el firmante haya leído la solicitud, cuando la haya firmado y/o simplemente cuando la firma haya sido devuelta al remitente.
Adicionalmente, podemos especificar si deseamos que la petición de firma esté vigente durante un tiempo (desde un determinado momento y con una caducidad), o si deseamos que la petición sea de tipo “Firma” o “Visto bueno”. Si no especificamos nada, por defecto será de tipo “Firma”.
En el área de texto que aparece en estas opciones avanzadas podemos redactar un texto si deseamos que se adjunte a la petición, por ejemplo, describiendo el documento a firmar o facilitando información adicional que sea útil para la solicitud.
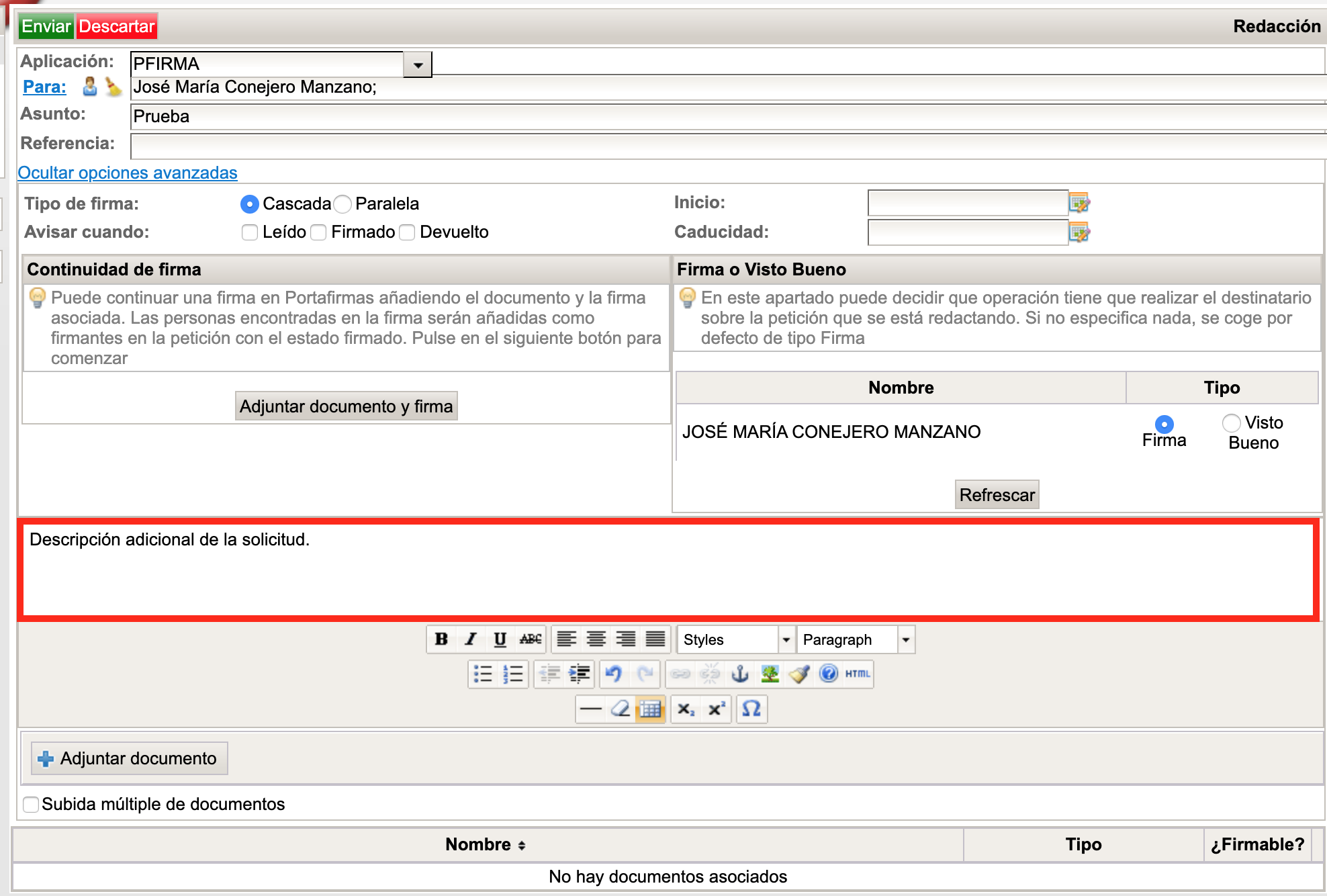
El último paso que se debe acometer es adjuntar el documento o los documentos que se desea sean firmados. Para ello, simplemente debemos utilizar el botón “Adjuntar documento”. Si deseamos adjuntar más de un documento para que sean firmados, podemos marcar la opción “Subida múltiple de documentos”. Si se marca esta opción, es probable que aparezca un mensaje con un icono de Adobe Flash Player. Debemos hacer clic en él y permitir su ejecución.
Al utilizar la opción “Adjuntar documentos”, ahora simplemente debemos seleccionar el documento a adjuntar en la petición. Al adjuntar el documento, veremos que nos aparece en la parte inferior de la ventana, junto con un desplegable que nos permite seleccionar el tipo de documento que estamos enviando (dentro de los tipos disponibles).
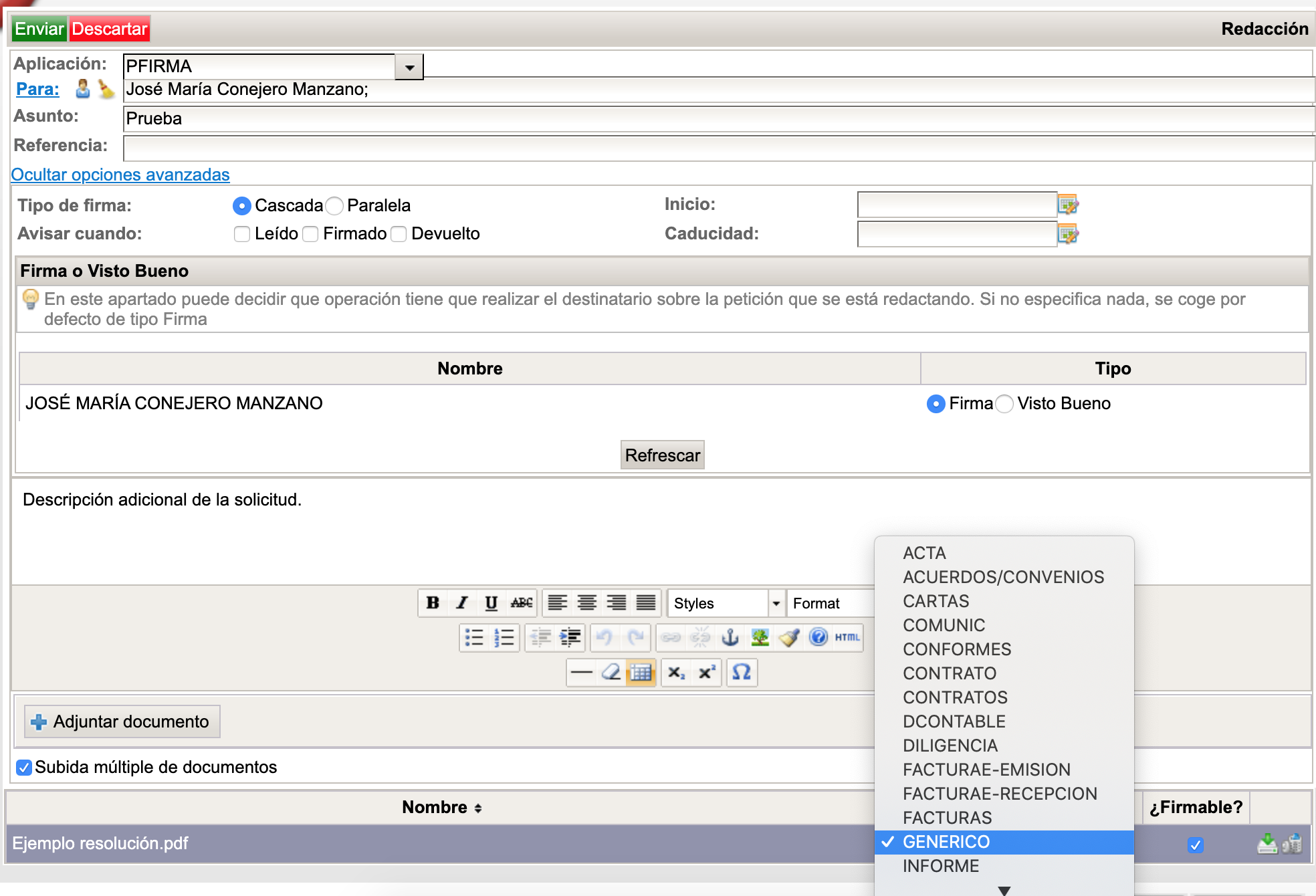
Una vez configuradas todas las opciones del envío, simplemente debemos hacer clic en el botón “Enviar” (verde) que puede verse en la parte superior de la imagen anterior.
NOTA IMPORTANTE: Si queremos firmar un documento que tenemos nosotros mismos, es decir, que no nos ha enviado otra persona, simplemente debemos enviarnos la petición de firma a nuestro propio usuario.